Modification des réglages de la caméra dans Final Cut Pro pour iPad
Lorsque vous enregistrez avec le mode caméra pro dans Final Cut Pro, vous pouvez contrôler la mise au point, le zoom, la balance des blancs, l’exposition, la stabilisation et bien d’autres réglages.
Définition du codec, de l’espace colorimétrique, de la taille d’image et de la fréquence d’images
Vous pouvez définir le codec, l’espace colorimétrique, la taille d’image et la fréquence d’images lors de l’enregistrement en mode caméra pro.
Dans Final Cut Pro pour iPad, ouvrez un projet, touchez
 dans la barre d’outils, puis touchez « Caméra pro ».
dans la barre d’outils, puis touchez « Caméra pro ».En haut de l’écran de la caméra, touchez les réglages de la caméra.
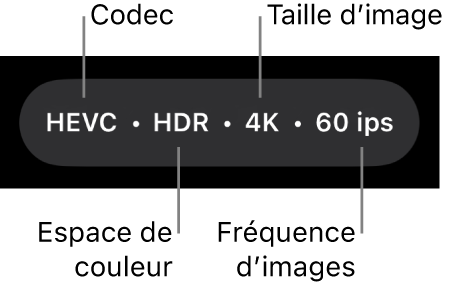
Procédez de l’une des manières suivantes :
Définir le codec : touchez le codec, puis touchez HEVC (H.265) ou ProRes.
Définir lʼespace colorimétrique : touchez l’espace colorimétrique, puis touchez SDR (Rec. 709) ou HDR (HLG). Log est également une option sur les appareils pris en charge quand le codec est défini à Apple ProRes.
Définir la taille dʼimage : touchez la taille d’image, puis touchez 720p, 1080p ou 4K.
Définir la fréquence dʼimages : touchez la fréquence d’images, puis touchez 24, 25, 30 ou 60 ips. Les fréquences jusqu’à 240 images par secondes (fps) sont disponibles sur certains appareils.
Lorsque vous faites vos choix, Final Cut Pro calcule la durée d’enregistrement maximum en fonction de l’espace de stockage disponible sur votre iPad.
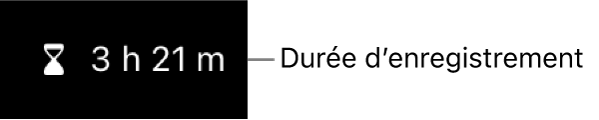
Touchez
 pour fermer les réglages de la caméra.
pour fermer les réglages de la caméra.
La plupart des réglages sont conservés tant que vous ne les modifiez pas, même si vous quittez puis rouvrez Final Cut Pro. Vous pouvez également accéder à ces réglages en touchant ![]() dans lʼécran de la caméra.
dans lʼécran de la caméra.
Remarque : certaines options d’enregistrement (comme ProRes ou HDR) sont limitées à des modèles spécifiques d’iPad. certains réglages ne sont disponibles que dans des modes de caméra spécifiques.
Modification du niveau de zoom
En mode caméra pro dans Final Cut Pro, le niveau de zoom actuel est indiqué par les boutons de distance focale de l’objectif. Chaque bouton représente un objectif différent sur le modèle d’iPad que vous possédez (par exemple, 13 mm et 24 mm). Vous pouvez changer la lentille avant de filmer et ajuster le niveau de zoom pendant la prise de vue.
Dans Final Cut Pro pour iPad, ouvrez un projet, touchez
 dans la barre d’outils, puis touchez « Caméra pro ».
dans la barre d’outils, puis touchez « Caméra pro ».Effectuez l’une des opérations suivantes dans l’écran de la caméra :
Passez d’une lentille à l’autre : touchez un bouton d’objectif pour basculer entre des objectifs (24 mm à 13 mm, par exemple). Vous pouvez changer de lentille pendant l’enregistrement.
Faites glisser le curseur « Zoom continu » : touchez
 , puis faites glisser le curseur pour changer le niveau de zoom. L’amplitude du mouvement du pointeur détermine le niveau de zoom.
, puis faites glisser le curseur pour changer le niveau de zoom. L’amplitude du mouvement du pointeur détermine le niveau de zoom.Contrairement aux commandes de zoom dans la caméra sur iPhone ou iPad, le curseur « Zoom continu » en mode caméra pro est limité à une lentille à la fois pour un zoom fluide.
Utilisez le geste de pincement : dans le viseur circulaire, écartez ou pincez deux doigts pour effectuer respectivement un zoom avant ou arrière.
La caméra conserve le niveau de zoom tant que vous ne le changez pas ou ne fermez pas la caméra.
Ajustement de l’exposition
Par défaut, le mode caméra pro dans Final Cut Pro règle l’exposition automatiquement, mais vous pouvez ajuster manuellement l’exposition de votre image. Par exemple, si vous filmez en extérieur (avec moins de lumière) et souhaitez capter les détails d’un sujet à travers une fenêtre (qui reçoit plus de lumière), vous pouvez ajuster l’exposition afin de révéler ce sujet hors de la fenêtre.
Une sous-exposition ou une surexposition délibérées de l’image peuvent également créer une certaine atmosphère ou ambiance dans la prise.
Dans Final Cut Pro pour iPad, ouvrez un projet, touchez
 dans la barre d’outils, puis touchez « Caméra pro ».
dans la barre d’outils, puis touchez « Caméra pro ».Effectuez l’une des opérations suivantes dans l’écran de la caméra :
Définissez l’exposition pour un sujet : touchez le sujet.
Remarque : cette méthode permet également de faire la mise au point sur le sujet.
Ajustez le réglage d’exposition automatique : Touchez
 , puis faites glisser la molette. Cette méthode ne désactive pas complètement l’exposition automatique. Le réglage d’exposition automatique adopte tout simplement une valeur plus claire ou plus sombre.
, puis faites glisser la molette. Cette méthode ne désactive pas complètement l’exposition automatique. Le réglage d’exposition automatique adopte tout simplement une valeur plus claire ou plus sombre.Définissez manuellement l’exposition : Touchez
 , touchez Auto, puis effectuez l’une des opérations suivantes :
, touchez Auto, puis effectuez l’une des opérations suivantes :Touchez Obturateur, puis faites glisser la molette pour ajuster la durée d’exposition.
Touchez ISO, puis faites glisser la molette pour définir la valeur ISO.
Touchez
 pour fermer les commandes d’exposition.
pour fermer les commandes d’exposition.
La caméra conserve votre réglage d’exposition tant que vous ne le changez pas ou ne fermez pas la caméra.
Modification de la mise au point
Lors de l’enregistrement avec la caméra arrière de votre iPad, vous pouvez manuellement mettre au point sur des sujets particuliers.
Il est impossible de modifier la mise au point pour la caméra avant.
Astuce : Activez lʼintensification de la mise au point pour une précision maximale dans vos réglages de focalité. Consultez la rubrique Activer lʼincrustation de lʼintensification de la mise au point.
Dans Final Cut Pro pour iPad, ouvrez un projet, touchez
 dans la barre d’outils, puis touchez « Caméra pro ».
dans la barre d’outils, puis touchez « Caméra pro ».Par défaut, la caméra est réglée sur autofocus et met au point sur le sujet le plus proche. La caméra reconnaît les personnes, les animaux et de nombreux objets courants.
Procédez de l’une des manières suivantes :
Mettez au point avec un sujet : touchez un sujet dans le viseur circulaire de la caméra. La caméra fait la mise au point (et mesure l’exposition) en fonction de la position actuelle du sujet. Si la caméra perd la mise au point, elle repasse à la mise au point automatique (et à l’exposition automatique) par défaut au centre du viseur.
Verrouillez la mise au point et l’exposition : touchez et maintenez appuyé un sujet dans le viseur circulaire de la caméra pour verrouiller la mise au point et l’exposition. Un indicateur jaune « VERR. AE/AF » s’affiche en haut de l’écran. Pour déverrouiller, touchez n’importe où dans l’écran.
Mettez au point manuellement : touchez
 , touchez Auto, puis faites glisser la molette pour définir une distance focale. Pour revenir à l’autofocus, touchez Manuel.
, touchez Auto, puis faites glisser la molette pour définir une distance focale. Pour revenir à l’autofocus, touchez Manuel.
Lorsque vous faites une mise au point manuelle, la caméra conserve votre réglage de mise au point manuelle tant que vous ne passez pas à la mise au point automatique ou que vous ne fermez pas la caméra. Si vous maintenez le doigt sur un autre sujet alors qu’un réglage de mise au point manuelle est actif, la caméra verrouille l’exposition sur le nouveau sujet et un indicateur jaune « VERR. AE » apparaît en haut de l’écran.
Définition de la balance des blancs
La balance des blancs d’une image supprime les dominantes de couleur et assure que les objets blancs présents dans l’image s’affichent effectivement blancs.
Vous pouvez ajuster manuellement la balance des blancs pour définir l’ambiance pour une prise. Définissez par exemple la balance des blancs plus froide (inférieure) pour doter une scène d’une ambiance plus froide ou plus dure. En revanche, le choix d’une balance des blancs plus chaude (valeur plus élevée) peut donner à la scène une ambiance plus chaleureuse.
Dans Final Cut Pro pour iPad, ouvrez un projet, touchez
 dans la barre d’outils, puis touchez « Caméra pro ».
dans la barre d’outils, puis touchez « Caméra pro ».Dans l’écran de la caméra, touchez
 .
.Par défaut, la balance est définie automatiquement pour créer une balance neutre pour la scène.
Procédez de l’une des manières suivantes :
Définissez la balance des blancs avec un sujet : touchez un sujet dans le viseur circulaire de la caméra pour créer une balance des blancs neutre pour ce sujet.
Verrouillez la balance des blancs au niveau actuel : touchez le bouton au bas de la molette « Balance des blancs », puis touchez Fixe. Par défaut, le bouton au bas de la molette est défini à Auto.
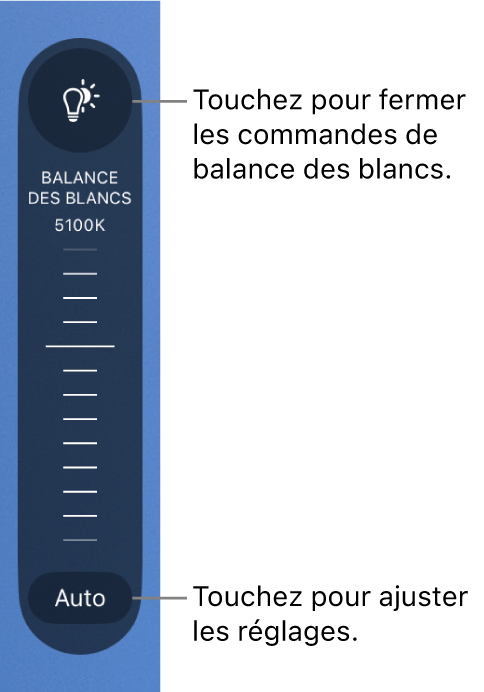
Définissez la balance des blancs au niveau personnalisé : faites glisser la molette.
Réglez la balance des blancs sur automatique : touchez le bouton au bas de la molette « Balance des blancs », puis touchez Automatique.
Utilisez un préréglage de balance des blancs : touchez le bouton au bas de la molette « Balance des blancs », puis touchez un préréglage.
Vous pouvez faire votre choix parmi les préréglages de balance des blancs suivants :
Lumière du jour (5600K)
Ombre (7000K)
Nuageux (6000K)
Tungstène (3200K)
Fluorescent (4000K)
Flash (5500K)
Pour fermer les commandes de balance des blancs, touchez
 .
.
La caméra conserve votre réglage de balance des blancs tant que vous ne passez pas à la balance des blancs automatique.
Activation de la stabilisation de la caméra
Le mode caméra pro dans Final Cut Pro peut stabiliser les vibrations et les secousses pendant que vous enregistrez de la vidéo.
Dans Final Cut Pro pour iPad, ouvrez un projet, touchez
 dans la barre d’outils, puis touchez « Caméra pro ».
dans la barre d’outils, puis touchez « Caméra pro ».Touchez
 , touchez Préférences, puis activez Stabilisation.
, touchez Préférences, puis activez Stabilisation.Touchez
 .
.
Bascule entre les caméras arrière et avant
Vous pouvez basculer entre les caméras arrière et avant de votre iPad.
Remarque : certaines fonctionnalités sont uniquement disponibles avec la caméra arrière.
Dans Final Cut Pro pour iPad, ouvrez un projet, touchez
 dans la barre d’outils, puis touchez « Caméra pro ».
dans la barre d’outils, puis touchez « Caméra pro ».Dans l’écran de la caméra, touchez
 .
.
Astuce : lors de l’enregistrement avec la caméra avant, vous pouvez contrôler si l’image enregistrée correspond à l’image que vous voyez dans le viseur circulaire, ou si elle est retournée horizontalement. Pour que l’image enregistrée corresponde à celle du viseur circulaire, touchez ![]() dans le coin inférieur gauche de l’écran de la caméra, touchez Préférences, puis activez l’option « Mise en miroir de la caméra avant ».
dans le coin inférieur gauche de l’écran de la caméra, touchez Préférences, puis activez l’option « Mise en miroir de la caméra avant ».