
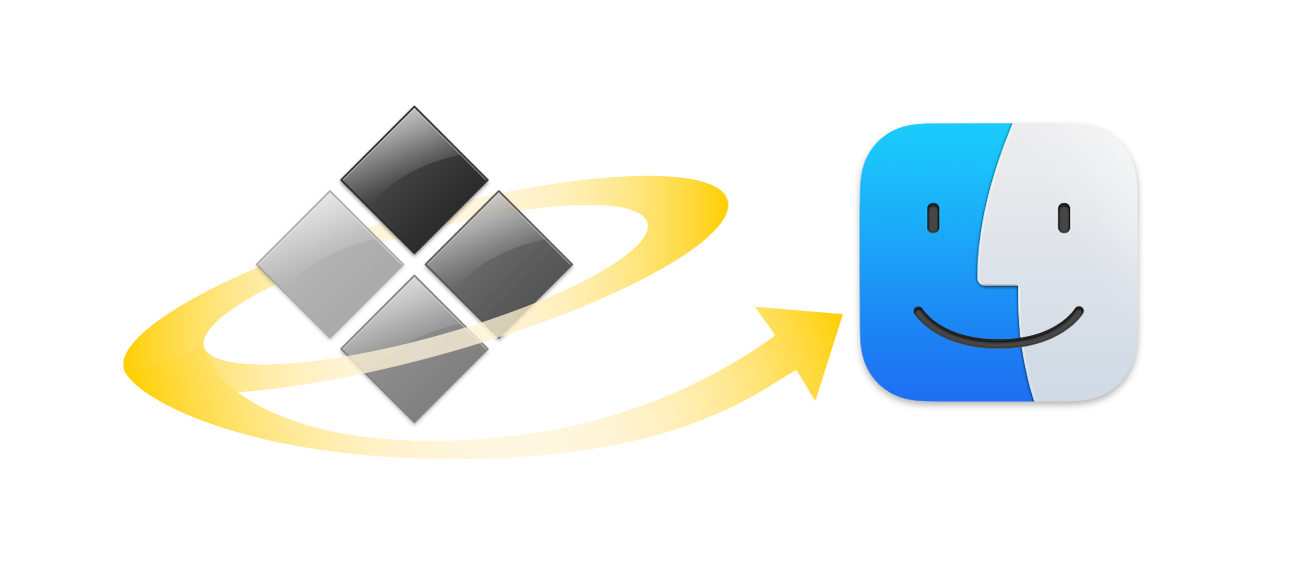
Utiliser des apps Windows sur un Mac
Votre jeu préféré n’est disponible que sous Windows ? L’ensemble de vos données financières se trouve dans une app uniquement disponible sous Windows ? Vous avez besoin de tester des pages web sous Windows ? Pas de problème. Il vous suffit d’installer Windows sur votre Mac à processeur Intel avec Boot Camp.
Pour explorer le Guide d’utilisation d’Assistant Boot Camp, cliquez sur « Table des matières » en haut de la page ou saisissez un mot ou une expression dans le champ de recherche.