Guide Premiers contacts avec VoiceOver
-
- Utiliser automatiquement VoiceOver dans la fenêtre de connexion
- Modifier le comportement par défaut des touches de fonction
- Rechercher des commandes à l’aide du menu Commandes
- Utiliser la touche de modification VoiceOver
- Faire en sorte que VoiceOver ignore la prochaine combinaison de touches
- Apprendre ou désactiver des effets sonores VoiceOver
- Écouter des indices et des informations à propos d’un élément
- Utiliser l’audio positionnel
- Interagir avec des groupes et des zones de contenu
- Écouter les changements en cours ou concernant l’état
- Sélectionner et désélectionner des éléments
- Glisser et déposer des éléments
- Configurer ou désactiver le suivi du curseur
- Utiliser Utilitaire VoiceOver
-
- Bureau
- Finder
- Dock
- Launchpad
- Centre de notifications
- Notifications
- Exécuter l’action alternative d’un élément
- Clics ou doubles-clics de souris
- Boutons, cases à cocher et autres
- Mission Control
- Utiliser une app en mode plein écran
- Écouter les apps et fenêtres ouvertes
- Basculer entre des apps et des fenêtres
- Parcourir les fenêtres des apps à l’aide des emplacements de fenêtre
- Déplacer et redimensionner des fenêtres et des objets
- Se connecter à un compte chiffré sans VoiceOver
- Utiliser VoiceOver avec la Touch Bar
-
- Lire un texte
- Parcourir le contenu
- Écouter la ponctuation
- Écouter des modifications d’attribut de texte
- Écouter la sélection en cours
- Répéter, copier ou enregistrer la dernière phrase prononcée
- Sélectionner un texte
- Écouter des données saisies
- Compléter les mots partiels
- Corriger les mots mal orthographiés
-
- Menus
- Naviguer à l’aide de lettres, de texte ou d’attributs
- Naviguer à l’aide de la fonction d’ajustement du curseur
- Naviguer à l’aide de la touche de tabulation
- Naviguer à l’aide du rotor
- Naviguer à l’aide de la navigation rapide
- Naviguer à l’aide du sélecteur d’élément
- Parcourir les tableaux
- Utiliser des points de navigation
-
- Modifier les réglages vocaux
- Personnaliser le niveau de détail de la parole et du braille
- Personnaliser les éléments web affichés dans le rotor
- Personnaliser la prononciation de texte et de symboles
- Créer des étiquettes personnalisées
- Assigner des commandes au clavier et aux touches du pavé numérique
- Exporter, importer et rénitialiser les préférences
- Utiliser des préférences portables
- Utiliser des activités VoiceOver
-
- Catégorie Général
- Sous-fenêtre Parole de la catégorie Verbosité
- Sous-fenêtre Braille de la catégorie Verbosité
- Sous-fenêtre Texte de la catégorie Verbosité
- Sous-fenêtre Alertes de la catégorie Verbosité
- Sous-fenêtre Indices de la catégorie Verbosité
- Sous-fenêtre Voix de la catégorie Parole
- Sous-fenêtre Prononciation de la catégorie Parole
- Catégorie Navigation
- Sous-fenêtre Navigation de la catégorie Web
- Sous-fenêtre Chargement de la page de la catégorie Web
- Sous-fenêtre Rotor web de la catégorie Web
- Catégorie Son
- Sous-fenêtre Curseur de la catégorie Effets visuels
- Sous-fenêtre Panneaux et menus de la catégorie Effets visuels
- Sous-fenêtre Toucher de la catégorie Effets visuels
- Sous-fenêtre Trackpad de la catégorie Commandeurs
- Sous-fenêtre des attributions du Commandeur trackpad
- Sous-fenêtre Pavé numérique de la catégorie Commandeurs
- Sous-fenêtre Clavier de la catégorie Commandeurs
- Sous-fenêtre Navigation rapide de la catégorie Commandeurs
- Sous-fenêtre des attributions du Commandeur Navigation rapide
- Sous-fenêtre Mise en page de la catégorie Braille
- Sous-fenêtre Afficheurs de la catégorie Braille
- Catégorie Activités

Naviguer à l’aide du sélecteur d’élément
Vous pouvez utiliser le sélecteur d’élément pour accéder rapidement au texte, commandes, liens et images à l’écran.
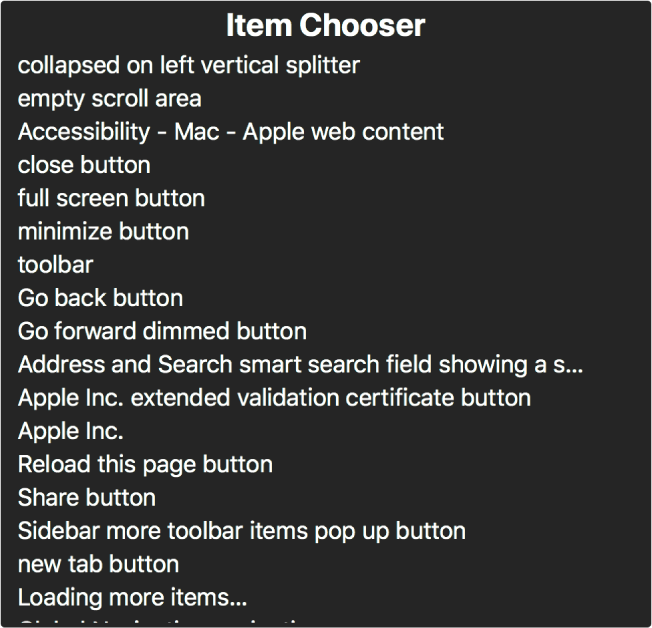
Remarque : VO représente la touche de modification VoiceOver.
Pour afficher le Sélecteur d’élément, appuyez sur VO + I.
Parcourez les éléments de la liste à l’aide de la touche Flèche vers le haut ou Flèche vers le bas.
Si vous connaissez le nom d’un élément (par exemple le bouton de fermeture), commencez par taper le nom correspondant pour limiter la liste aux éléments qui contiennent les lettres associées. Pour afficher de nouveau tous les éléments, appuyez sur la touche suppr.
Si vous ne trouvez pas l’élément souhaité, appuyez sur la touche Esc. ou Fn + Tab pour quitter le Sélecteur d’élément sans rien sélectionner.
Lorsque vous êtes prêt, appuyez sur la touche Retour ou sur la barre d’espace pour sélectionner l’élément et accéder à celui-ci.
Le Sélecteur d’élément se ferme.