
Regarder des émissions de télévision dans l’application TV sur Mac
La sous-fenêtre « Émission de télévision » de l’application TV contient toutes vos émissions et vos chaînes Apple TV préférées, y compris des recommandations en fonction de vos goûts et de votre historique d’écoute.
Une fois que vous avez trouvé une émission que vous voulez regarder, vous pouvez choisir comment si elle est disponible sur plusieurs chaînes. Si l’émission peut être lue immédiatement, la chaîne par défaut qui vous offre la meilleure qualité sera choisie.
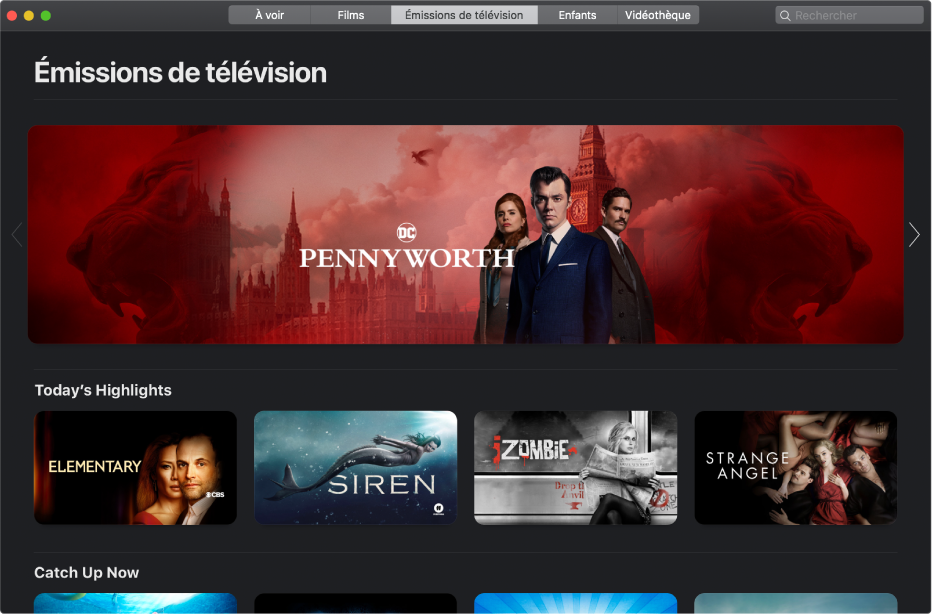
Parcourir les émissions en vedette et les recommandations
Dans l’application TV
 sur votre Mac, cliquez sur « Émissions de télévision » en haut de la fenêtre.
sur votre Mac, cliquez sur « Émissions de télévision » en haut de la fenêtre.Faites défiler la fenêtre pour parcourir les émissions, genres et collections en vedette.
Celles-ci s’affichent en fonction de vos goûts, de vos visionnements antérieurs et de votre historique d’achats ou de locations (si vous aimez Tout le monde en parle, par exemple).
Pour afficher plus d’émissions dans une catégorie, balayez le pavé tactile vers la gauche ou la droite avec deux doigts, ou cliquez sur Tout afficher.
Cliquez sur une émission pour afficher l’aperçu, la classification, la description et les informations sur le visionnement. Pour revenir à la sous-fenêtre « Émissions de télévision », cliquez sur le bouton Retour
 .
.
Choisir une émission à regarder
Dans l’application TV
 sur votre Mac, cliquez sur « Émissions de télévision » en haut de la fenêtre, puis sur une émission.
sur votre Mac, cliquez sur « Émissions de télévision » en haut de la fenêtre, puis sur une émission.Effectuez l’une des opérations suivantes :
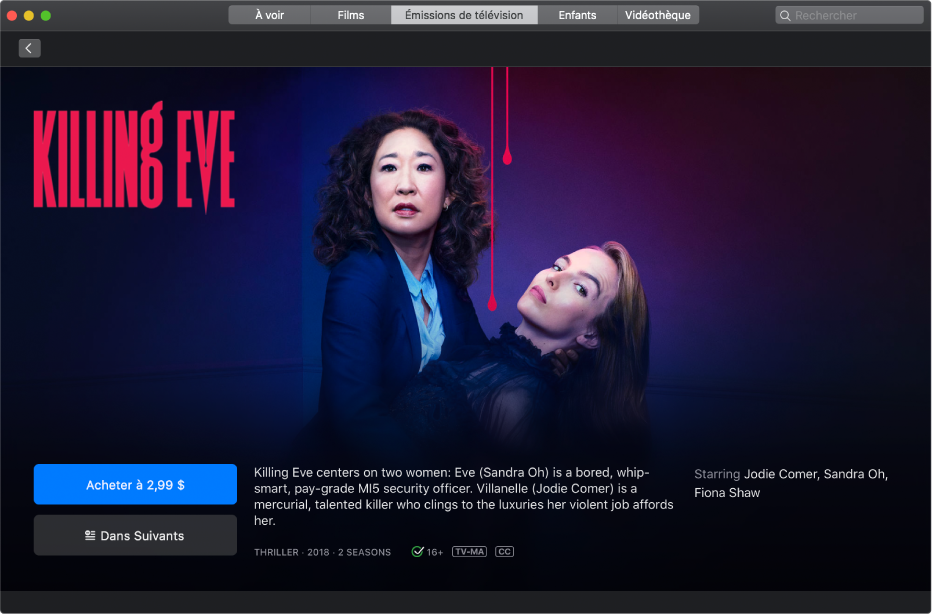
Pour visionner l’émission de télévision : si vous avez déjà accès à l’émission dans vos achats ou sur une chaîne indiquée, cliquez sur Lire pour commencer à la regarder immédiatement. Consultez la section Contrôler la lecture dans l’application TV sur Mac.
Pour vous abonner à Apple TV+ : sélectionnez « Essayez Apple TV+ gratuitement » ou S’abonner, puis suivez les instructions à l’écran pour confirmer votre abonnement.
Pour vous abonner à une chaîne Apple TV : cliquez sur « Essayez [chaîne] gratuitement » et suivez les instructions à l’écran.
Pour acheter un épisode ou une saison : cliquez sur Acheter, puis sélectionnez l’option souhaitée et confirmez votre achat.
Pour ajouter un élément à la liste Suivants : si vous voulez regarder l’émission de télévision plus tard, cliquez sur « Ajouter à Suivants » pour l’ajouter à la rangée Suivants dans « À voir ».
Le bouton « Ajouter à Suivants » devient « Dans Suivants », ce qui indique que l’élément est ajouté.
Pour supprimer un élément de la liste Suivants : cliquez sur Dans Suivants.
Pour en savoir plus, faites défiler la fenêtre vers le bas pour mettre en surbrillance une rangée ou une colonne, puis effectuez l’une des opérations suivantes :
Pour parcourir les saisons et les épisodes : cliquez sur un épisode ou placez le pointeur sur la rangée, puis cliquez sur la flèche vers la gauche ou la droite pour afficher plus d’épisodes organisés par saison. Lorsque vous sélectionnez un épisode, vous pouvez choisir la chaîne à utiliser.
Pour parcourir les émissions similaires : cliquez sur un élément dans la rangée « Éléments associés » ou placez le pointeur sur la rangée, puis cliquez sur la flèche vers la gauche ou la droite pour afficher plus d’éléments.
Pour découvrir la distribution et l’équipe : cliquez sur le nom d’une personne dans la rangée « Distribution et équipe » pour voir sa biographie ainsi que les émissions et les films associés, ou placez le pointeur sur la rangée et cliquez sur la flèche vers la gauche ou la droite pour afficher plus de personnes.
Pour afficher les options d’écoute : faites défiler la fenêtre jusqu’à la rangée « Comment regarder » pour afficher toutes les façons disponibles d’écouter l’émission dans l’application TV avec les tarifs.
Certains contenus et apps sont disponibles avec un abonnement. Pour vous abonner, sélectionnez l’élément et suivez le processus d’inscription avec votre identifiant Apple.
Pour obtenir des détails supplémentaires : faites défiler la fenêtre jusqu’en bas pour voir les classifications, les descriptions et d’autres informations.