
Contrôler la lecture dans l’app Apple TV sur Mac
Une fois que vous avez commencé le visionnement dans l’app Apple TV sur Mac, vous pouvez contrôler la lecture, activer les sous-titres et plus encore.
Contrôler la lecture
Lorsque vous placez le curseur sur la vidéo pendant la lecture, les commandes de lecture apparaissent à l’écran.
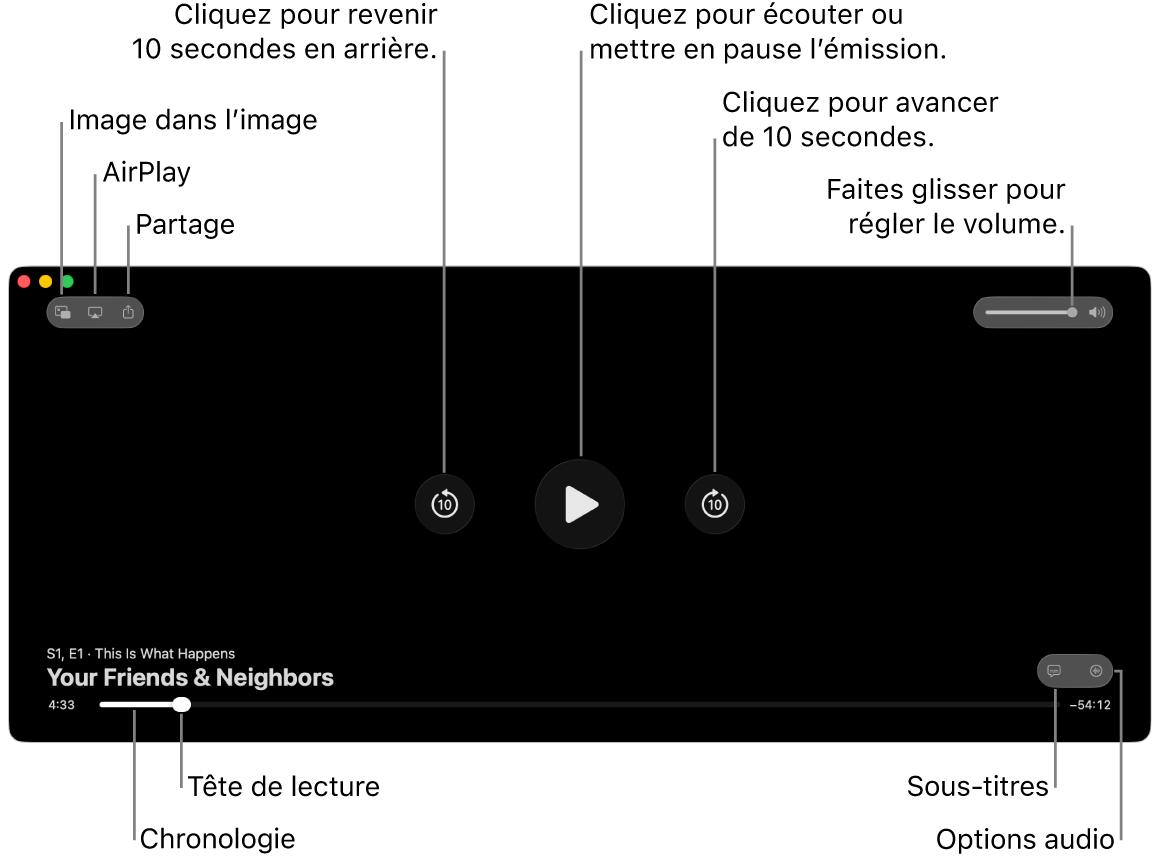
Lors de la lecture dans l’app Apple TV
 sur votre Mac, placez le pointeur sur la vidéo pour afficher les commandes de lecture.
sur votre Mac, placez le pointeur sur la vidéo pour afficher les commandes de lecture.Effectuez l’une des opérations suivantes :
Pour lire ou mettre en pause : cliquez sur
 ou
ou  .
.Pour faire un saut de 10 secondes vers l’arrière ou l’avant : cliquez sur
 ou
ou  . Cliquez de nouveau pour un autre saut de 10 secondes.
. Cliquez de nouveau pour un autre saut de 10 secondes.Pour utiliser le retour ou l’avance rapide : Cliquez un point de la chronologie pour passer directement à ce moment ou faites glisser la tête de lecture vers la gauche pour reculer ou la droite pour l’avance rapide.
Pour régler le volume : faites glisser le curseur de volume vers la droite ou la gauche pour augmenter ou diminuer le volume.
Consultez les rubriques Activer le visionnement image dans l’image, Utiliser AirPlay pour diffuser du contenu sur l’Apple TV ou une télévision intelligente et Partager ce qui est regardé.
Activer les sous-titres et des sous-titres codés
Vous pouvez activer les sous-titres ou le sous-titrage codé (si disponible), ou les activer temporairement si vous avez manqué une partie du dialogue.
Lors de la lecture dans l’app Apple TV
 sur votre Mac, placez le pointeur sur la vidéo pour afficher les commandes de lecture.
sur votre Mac, placez le pointeur sur la vidéo pour afficher les commandes de lecture.Effectuez l’une des opérations suivantes :
Activer les sous-titres ou des sous-titres codés : cliquez sur
 dans le coin inférieur droit, puis choisissez une option d’audio ou de sous-titres à partir du menu contextuel.
dans le coin inférieur droit, puis choisissez une option d’audio ou de sous-titres à partir du menu contextuel.Activer les sous-titres des 10 à 30 dernières secondes : cliquez sur
 pour chaque saut de 10 secondes, jusqu’à trois fois soit 30 secondes.
pour chaque saut de 10 secondes, jusqu’à trois fois soit 30 secondes.Activer les sous-titres lorsque le son est coupé : faites glisser le curseur de volume au minimum.
Vous pouvez également appuyer sur
 sur votre clavier pour couper l’audio et activer les sous-titres.
sur votre clavier pour couper l’audio et activer les sous-titres.
Choisir une langue ou une piste audio
Lors de la lecture dans l’app Apple TV
 sur votre Mac, placez le pointeur sur la vidéo pour afficher les commandes de lecture.
sur votre Mac, placez le pointeur sur la vidéo pour afficher les commandes de lecture.Cliquez sur
 dans le coin inférieur droit, puis choisissez une option de langue ou une piste audio à partir du menu contextuel.
dans le coin inférieur droit, puis choisissez une option de langue ou une piste audio à partir du menu contextuel.
Écoutez la radio locale en direct (le cas échéant) pendant Le baseball du vendredi soir, Le soccer du dimanche soir ou la MLS.
Pendant un match de la MLS, Le baseball du vendredi soir ou Le soccer du dimanche soir dans l’app Apple TV
 sur votre Mac, placez le pointeur sur la vidéo pour afficher les commandes de lecture.
sur votre Mac, placez le pointeur sur la vidéo pour afficher les commandes de lecture.Cliquez sur
 , puis choisissez une option de piste audio dans le menu contextuel :
, puis choisissez une option de piste audio dans le menu contextuel :Télévision : écoutez les commentaires provenant du match télédiffusé.
Radio locale [équipe visiteuse, langue] : Écoutez la radio locale de l’équipe visiteuse pendant que vous regardez le match.
Radio locale [équipe locale, langue] : écoutez la radio de l’équipe locale pendant que vous regardez le match.
Activer le visionnement image dans l’image
Vous pouvez visionner des éléments dans l’app Apple TV dans un petit visualiseur redimensionnable au premier plan pendant que vous effectuez d’autres tâches sur votre ordinateur.
Lors de la lecture dans l’app Apple TV
 sur votre Mac, placez le pointeur sur la vidéo pour afficher les commandes de lecture.
sur votre Mac, placez le pointeur sur la vidéo pour afficher les commandes de lecture.Cliquez sur
 dans le coin supérieur gauche.
dans le coin supérieur gauche.L’élément est réduit dans un petit visualiseur dans le coin supérieur droit de votre écran.
Effectuez l’une des opérations suivantes :
Pour déplacer le visualiseur : faites glisser le visualiseur vers un autre coin de l’écran.
Pour redimensionner le visualiseur : faites glisser n’importe quel bord du visualiseur pour le redimensionner.
Pour lire ou mettre en pause : placez le pointeur sur le visualiseur, puis cliquez sur
 ou sur
ou sur  .
.Pour reprendre le visionnement dans l’app Apple TV : placez le pointeur sur le visualiseur, puis cliquez sur
 .
.Pour arrêter la lecture et fermer le visualiseur : placez le pointeur sur le visualiseur, puis cliquez sur
 .
.
Utiliser AirPlay pour diffuser du contenu sur l’Apple TV ou une télévision intelligente
Lors de la lecture dans l’app Apple TV
 sur votre Mac, placez le pointeur sur la vidéo pour afficher les commandes de lecture.
sur votre Mac, placez le pointeur sur la vidéo pour afficher les commandes de lecture.Cliquez sur
 , puis sélectionnez l’appareil de lecture à utiliser.
, puis sélectionnez l’appareil de lecture à utiliser.
Pour plus d’informations, consultez la rubrique Diffuser du son et des vidéos avec AirPlay.
Partager ce qui est regardé
Lors de la lecture dans l’app Apple TV
 sur votre Mac, placez le pointeur sur la vidéo pour afficher les commandes de lecture.
sur votre Mac, placez le pointeur sur la vidéo pour afficher les commandes de lecture.Cliquez sur
 , puis choisissez la façon dont vous souhaitez effectuer le partage.
, puis choisissez la façon dont vous souhaitez effectuer le partage.
Pour activer ou désactiver l’audio spatial :
Lorsque vous regardez une émission ou un film pris en charge sur un Mac avec puce Apple, vous pouvez activer l’audio spatial pour créer une expérience de son ambiophonique immersive en portant des AirPods Pro ou des AirPods Max.
L’audio spatial utilise le suivi de la tête dynamique : vous entendez les canaux audio ambiophoniques au bon endroit, même si vous tournez la tête ou que vous bougez votre ordinateur.
Pour en savoir plus, consultez la rubrique Utiliser des AirPods avec le Mac.
Lors de la lecture dans l’app Apple TV
 sur votre Mac, cliquez sur
sur votre Mac, cliquez sur  dans la barre des menus macOS pour ouvrir le centre de contrôle.
dans la barre des menus macOS pour ouvrir le centre de contrôle.Assurez-vous que vos AirPods Pro ou AirPods Max sont jumelés avec votre Mac.
Cliquez sur Son, puis sélectionnez Tête suivie sous Audio saptial.
Remarque : L’audio spatial est disponible sur les Mac avec puce Apple uniquement.
Activer/Désactiver le mode plein écran
Lors de la lecture dans l’app Apple TV ![]() sur votre Mac, effectuez l’une des opérations suivantes :
sur votre Mac, effectuez l’une des opérations suivantes :
Activer le mode plein écran : choisissez Présentation > Activer le mode plein écran.
Quitter le mode plein écran : choisissez Présentation > Quitter le mode plein écran.
Astuce : Vous pouvez choisir Présentation > Activer le mode plein écran lorsque vous voulez parcourir les émissions sur l’app Apple TV en plein écran.