
Utiliser les raccourcis suggérés
Siri suggère des raccourcis en fonction des apps iOS que vous utilisez, des informations provenant d’apps tierces, de l’historique de votre navigateur, de vos courriels, de vos messages et de vos contacts. Siri suggère également des raccourcis créés dans l’app Raccourcis.
En utilisant des signaux comme le lieu, l’heure et le type de mouvement (comme la marche, la course ou la conduite automobile), Siri apprend quand suggérer des raccourcis pertinents.
L’app Raccourcis n’a pas à être installée pour que vous puissiez utiliser les raccourcis suggérés sur l’écran d’accueil ou l’écran verrouillé, ou dans Réglages. L’app Raccourcis est uniquement requise pour créer des raccourcis personnalisés contenant plusieurs étapes dans différentes apps.
Astuce : Vous pouvez ajouter des raccourcis suggérés par d’autres apps en tant qu’actions dans vos raccourcis personnalisés. Pour en savoir plus, consultez la section Parcourir la liste des actions dans Raccourcis.
Exécuter un raccourci suggéré
Sur votre appareil iOS, effectuez l’une des opérations suivantes :
À partir de l’écran d’accueil d’iOS : Balayez vers le bas à partir du centre pour afficher Rechercher, puis touchez un raccourci.
À partir de l’écran verrouillé d’iOS : Touchez un raccourci.
Effectuez l’une des opérations suivantes :
Touchez « Faire », puis suivez les instructions supplémentaires à l’écran.
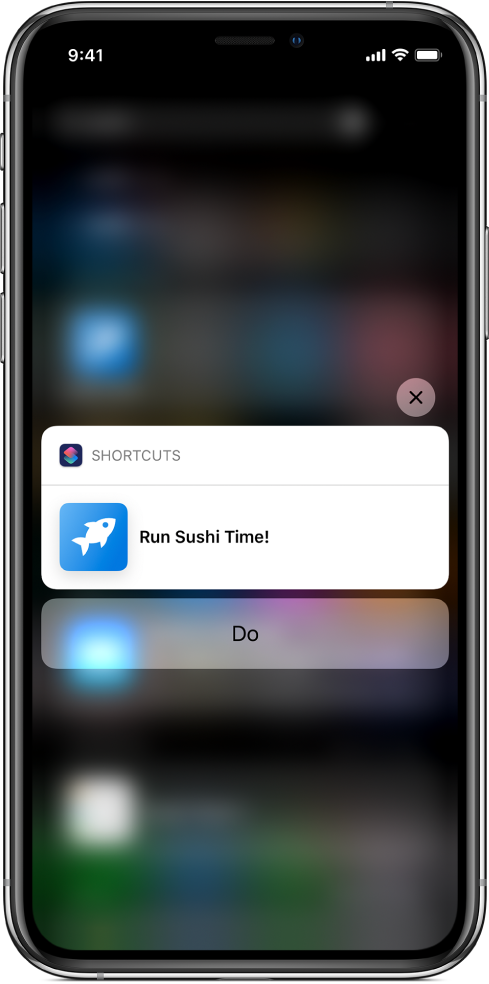
Touchez le raccourci pour ouvrir l’app Raccourcis, puis touchez
 pour exécuter le raccourci.
pour exécuter le raccourci.Touchez
 pour ignorer le raccourci.
pour ignorer le raccourci.
Exécuter un raccourci suggéré dans une autre app
Une app peut vous suggérer un raccourci Siri en affichant un bouton Ajouter à Siri. L’app Raccourcis n’est pas requise pour exécuter ces suggestions.
Remarque : Si vous avez récemment ouvert votre iPhone ou votre iPad, ou si vous n’avez accompli de tâches récentes ou fréquentes, il se peut qu’aucune suggestion ne s’affiche.
Touchez Ajouter à Siri.
L’app affiche des détails au sujet de la tâche.
Touchez
 , puis énoncez l’expression que vous voulez utiliser pour exécuter le raccourci.
, puis énoncez l’expression que vous voulez utiliser pour exécuter le raccourci.L’enregistrement prend fin quand vous arrêtez de parler. Pour modifier l’expression, touchez Réenregistrer l’expression.
Touchez OK.
Pour utiliser le raccourci, appelez Siri, puis énoncez l’expression correspondante.
Pour en savoir plus sur la manière de parler à Siri, consultez la rubrique Demander à Siri sur iPhone dans le Guide de l’utilisateur de l’iPhone.
Astuce : Vous pouvez exécuter des raccourcis suggérés par une autre app à partir de l’écran d’accueil ou de l’écran verrouillé d’iOS.
Ajouter un raccourci à Siri dans Réglages
Les raccourcis suggérés sont également indiqués dans les réglages d’iOS. À partir de ce menu, vous pouvez ajouter un raccourci à Siri et l’exécuter avec votre voix.
Sur votre appareil iOS, accédez à Réglages
 > Siri et Rechercher.
> Siri et Rechercher.Une liste de raccourcis possibles s’affiche.
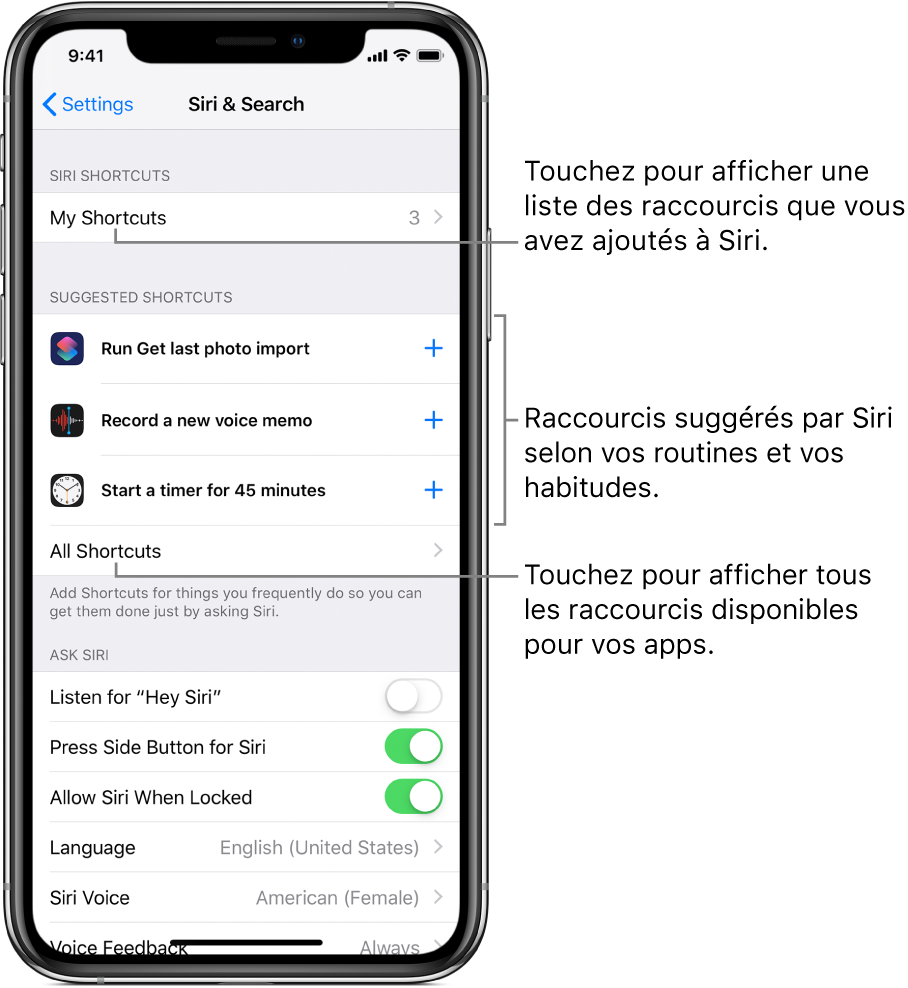
Touchez Mes raccourcis pour afficher les raccourcis que vous avez déjà ajoutés à Siri.
Effectuez l’une des opérations suivantes :
Touchez un raccourci suggéré.
Pour des suggestions de raccourcis supplémentaires (répertoriés par catégorie), touchez Tous les raccourcis, puis touchez-en un.
Dans l’écran Ajouter à Siri, touchez
 , puis énoncez l’expression que vous voulez utiliser pour exécuter le raccourci.
, puis énoncez l’expression que vous voulez utiliser pour exécuter le raccourci.L’enregistrement prend fin quand vous arrêtez de parler.
Touchez Réenregistrer l’expression pour l’enregistrer à nouveau, ou touchez OK pour retourner dans Réglages.
Vous pouvez maintenant exécuter le raccourci en appelant Siri, puis en énonçant l’expression de raccourci. Pour en savoir plus sur la manière de parler à Siri, consultez la rubrique Demander à Siri sur iPhone dans le Guide de l’utilisateur de l’iPhone.
Siri suggère également des actions dans l’app Raccourcis. Ces suggestions s’affichent dans la liste des actions lorsque vous créez un raccourci. Pour en savoir plus, consultez la rubrique Afficher les actions suggérées par Siri.