
Créer un nouveau raccourci
Il est facile de créer un nouveau raccourci personnalisé à l’aide de l’app Raccourcis pour iPhone ou iPad :
Étape 1 : Créez un nouveau raccourci dans la bibliothèque.
Étape 2 : Ajoutez des actions dans l’éditeur de raccourcis.
Étape 3 : Exécutez votre nouveau raccourci pour le tester.
Créer un nouveau raccourci
Dans la bibliothèque
 de l’app Raccourcis, effectuez l’une des opérations suivantes :
de l’app Raccourcis, effectuez l’une des opérations suivantes :Touchez sur
 dans le coin supérieur droit.
dans le coin supérieur droit.Touchez Créer un raccourci à la fin de la liste de raccourcis.
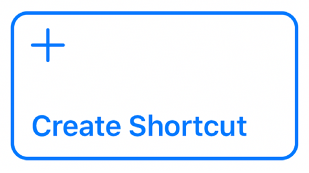
Un raccourci vide, sans titre, s’affiche dans l’éditeur de raccourcis.
Astuce : Pour accéder au Guide de l’utilisateur de Raccourcis dans l’app, touchez Aide.
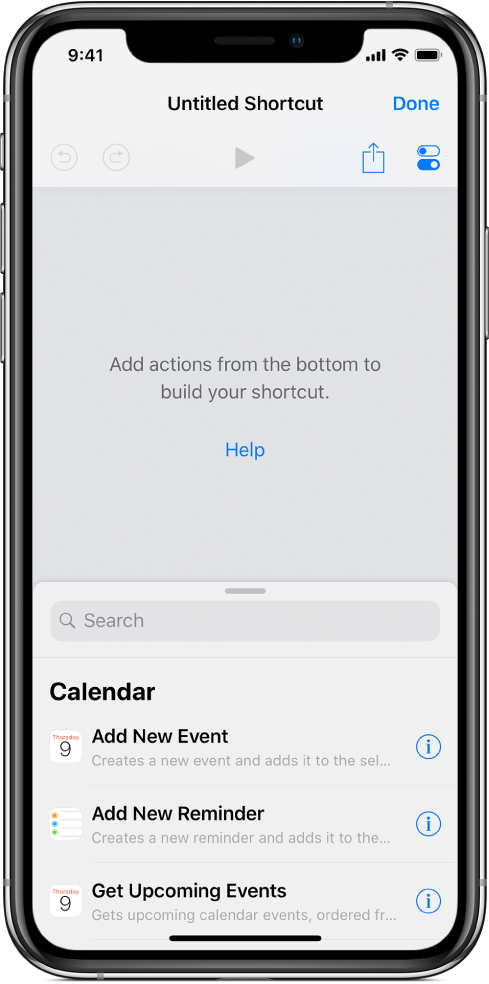
Pour afficher les actions suggérées que vous pouvez ajouter à votre raccourci, effectuez l’une des opérations suivantes :
Sur l’iPhone : Balayez vers le haut (à partir du haut du champ de recherche) pour afficher une liste des actions suggérées.
Sur iPad : Faites défiler la liste dans la barre latérale de gauche.
Sur les plus grands modèles d’iPhone, comme l’iPhone XS Max ou l’iPhone 8 Plus, la liste d’actions s’affiche dans la barre latérale de gauche lorsque vous faites pivoter l’iPhone en orientation paysage.
Pour afficher toutes les actions disponibles que vous pouvez ajouter à votre raccourci, touchez
 en haut de la liste; pour rechercher une action précise, entrez un terme dans le champ de recherche.
en haut de la liste; pour rechercher une action précise, entrez un terme dans le champ de recherche.Pour en savoir plus sur la sélection des actions, consultez la rubrique Parcourir la liste des actions dans Raccourcis.
Pour ajouter une action à votre raccourci, touchez l’action désirée de façon prolongée, puis faites-la glisser à l’emplacement souhaité dans l’éditeur de raccourcis.
Vous pouvez aussi toucher une action pour l’ajouter au bas de la liste des actions dans l’éditeur de raccourcis.
Répétez l’étape 4 pour chaque action que vous souhaitez ajouter à votre raccourci personnalisé.
Astuce : Vous pouvez modifier l’ordre des actions en les faisant glisser vers différents emplacements dans l’éditeur de raccourcis.
Pour personnaliser le nom de votre raccourci, touchez
 pour ouvrir Réglages, puis touchez la rangée Nom, touchez
pour ouvrir Réglages, puis touchez la rangée Nom, touchez  , saisissez un nouveau nom, puis touchez OK.
, saisissez un nouveau nom, puis touchez OK.Touchez OK de nouveau pour revenir à l’éditeur de raccourcis.
Pour tester votre nouveau raccourci, touchez
 .
.Pour arrêter le raccourci, touchez
 .
.Pour enregistrer votre nouveau raccourci, touchez OK.
Le nouveau raccourci s’affiche au bas de votre liste de raccourcis dans la bibliothèque, prêt à être utilisé.
Astuce : Vous pouvez également créer un nouveau raccourci en appuyant sur l’icône de l’app Raccourcis sur l’écran d’accueil d’un iPhone qui prend en charge 3D Touch, puis en faisant glisser votre doigt sur Créer un raccourci.
Pour en savoir plus sur la réorganisation de vos raccourcis dans la Bibliothèque, consultez la rubrique Organiser les raccourcis.
Pour en savoir plus sur la personnalisation de l’apparence de votre nouveau raccourci (le rectangle coloré dans la bibliothèque), consultez la rubrique Personnaliser un raccourci.
Annuler ou rétablir des étapes lors de la création de votre raccourci
Dans l’app Raccourcis, touchez
 ou
ou  dans l’éditeur de raccourcis pour annuler ou rétablir vos étapes.
dans l’éditeur de raccourcis pour annuler ou rétablir vos étapes.Vous pouvez également toucher
 sur une action pour la supprimer de l’éditeur de raccourcis.
sur une action pour la supprimer de l’éditeur de raccourcis.
Ouvrir un raccourci existant
Dans l’app Raccourcis, effectuez l’une des opérations suivantes :
Dans la bibliothèque
 , touchez
, touchez  sur le raccourci pour l’ouvrir dans l’éditeur de raccourcis.
sur le raccourci pour l’ouvrir dans l’éditeur de raccourcis.Sur un iPhone qui prend en charge 3D Touch, appuyez sur un raccourci dans la bibliothèque
 pour y jeter un œil, puis appuyez plus fort pour l’ouvrir dans l’éditeur de raccourcis.
pour y jeter un œil, puis appuyez plus fort pour l’ouvrir dans l’éditeur de raccourcis.