
Utiliser les pages dans Swift Playground sur iPad
Tu peux ajouter des pages à ton livre playground afin d’y ajouter des fonctionnalités et d’organiser ton code. Tu peux également renommer, réorganiser, dupliquer ou supprimer des pages.
Les pages s’affichent dans la barre latérale du livre playground, qui s’ouvre quand tu touches ![]() en haut à gauche.
en haut à gauche.
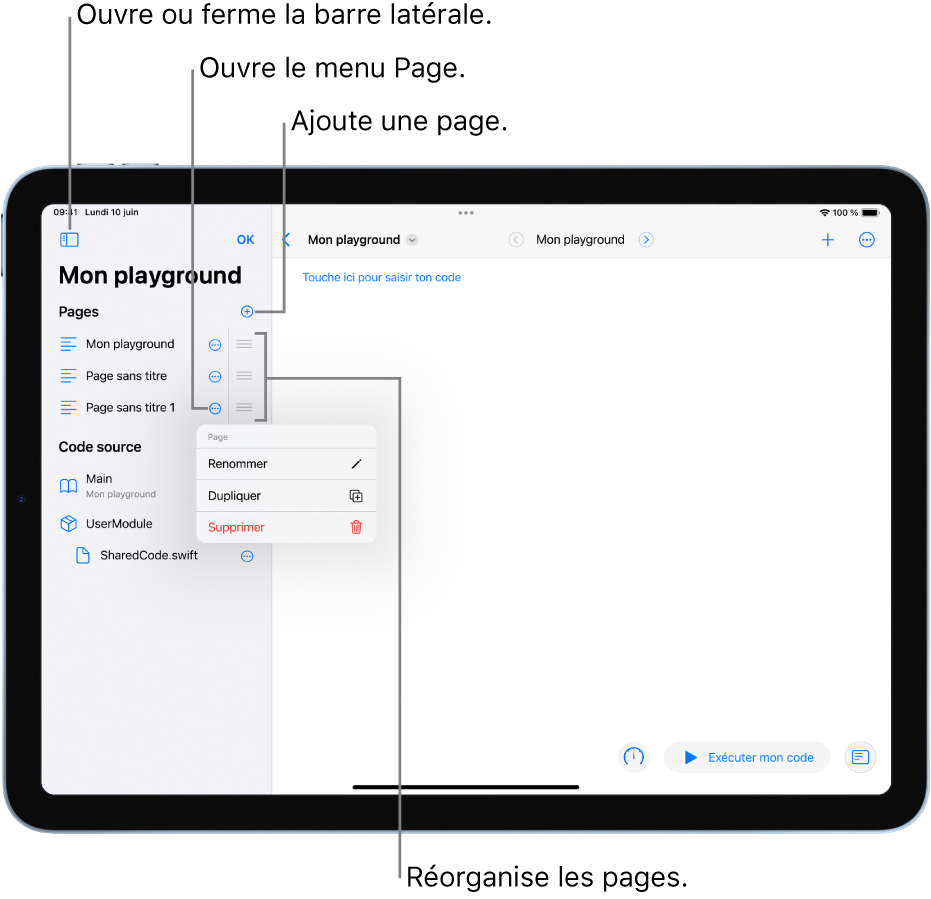
Accéder à une page
Dans un livre playground ouvert dans l’app Swift Playground ![]() sur ton iPad, effectue l’une des opérations suivantes :
sur ton iPad, effectue l’une des opérations suivantes :
Pour afficher une liste des pages du livre playground : Touche
 en haut à gauche pour ouvrir la barre latérale.
en haut à gauche pour ouvrir la barre latérale.Pour accéder à une page : Touche la page dans la barre latérale.
Ajouter une supprimer une page
Dans un livre playground que tu as créé dans l’app Swift Playground ![]() sur ton iPad, touche
sur ton iPad, touche ![]() pour ouvrir la barre latérale, touche Modifier au-dessus de la liste des pages, puis effectue l’une des opérations suivantes dans la barre latérale :
pour ouvrir la barre latérale, touche Modifier au-dessus de la liste des pages, puis effectue l’une des opérations suivantes dans la barre latérale :
Pour ajouter une nouvelle page : Touche
 en regard de Pages, puis saisis un nom pour la nouvelle page.
en regard de Pages, puis saisis un nom pour la nouvelle page.Pour supprimer une page : Touche
 à côté de la page, puis choisissez Supprimer.
à côté de la page, puis choisissez Supprimer.Si
 ne s’affiche pas à côté de la page ou si Supprimer ne s’affiche pas dans la liste des options d’une page, cela signifie que tu ne peux pas supprimer cette page.
ne s’affiche pas à côté de la page ou si Supprimer ne s’affiche pas dans la liste des options d’une page, cela signifie que tu ne peux pas supprimer cette page.
Renommer ou dupliquer une page
Dans un livre playground que tu as créé sur ton iPad, tu peux renommer ou dupliquer une page.
Dans un livre playground de l’app Swift Playground
 sur ton iPad, touche
sur ton iPad, touche  pour ouvrir la barre latérale.
pour ouvrir la barre latérale.Touche Modifier au-dessus de la liste des pages, puis effectue l’une des opérations suivantes :
Pour renommer une page : Touche
 en regard de la page, choisis Renommer, puis saisis un nouveau nom.
en regard de la page, choisis Renommer, puis saisis un nouveau nom.Pour dupliquer une page : Touche
 en regard de la page, choisis Dupliquer, puis saisis un nom pour la page dupliquée.
en regard de la page, choisis Dupliquer, puis saisis un nom pour la page dupliquée.
Réorganiser des pages
Dans un livre playground que tu as créé sur ton iPad, tu peux réorganiser les pages.
Dans un livre playground de l’app Swift Playground
 sur ton iPad, touche
sur ton iPad, touche  pour ouvrir la barre latérale.
pour ouvrir la barre latérale.Touche Modifier, maintiens le doigt sur
 en regard d’une page, puis fais-la glisser pour modifier l’ordre des pages.
en regard d’une page, puis fais-la glisser pour modifier l’ordre des pages.Lorsque tu as fini de modifier l’ordre des pages, touche Terminé dans le coin supérieur droit de la liste.