
Gérer des projets d’apps et des playgrounds sur iPad
Sur l’écran « Mes playgrounds », tu peux consulter les apps et les playgrounds que tu as téléchargés ou créés. Tu peux également ajouter, dupliquer, renommer, partager, réinitialiser ou supprimer des apps ou des playgrounds.
Remarque : les projets d’app et les playgrounds avec ![]() sous leur titre n’ont pas encore été ouverts.
sous leur titre n’ont pas encore été ouverts.
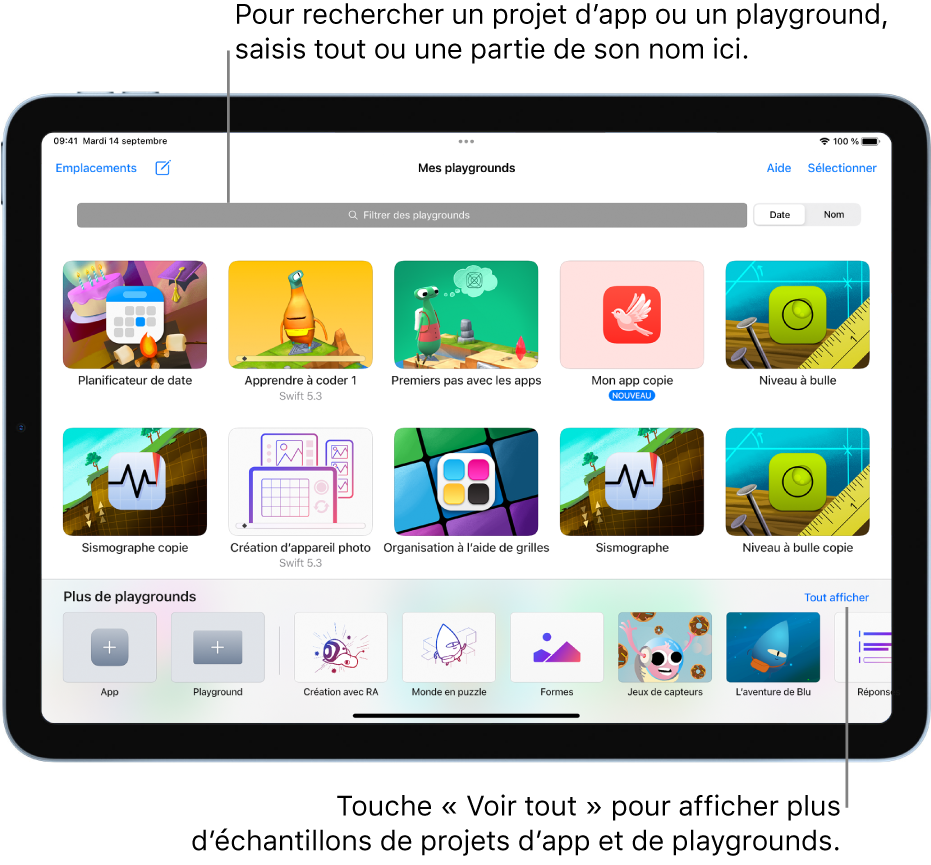
Afficher des projets d’app et des playgrounds que tu as téléchargés ou créés
Dans l’app Swift Playgrounds ![]() sur ton iPad, accède à l’écran « Mes playgrounds » en effectuant l’une des opérations suivantes :
sur ton iPad, accède à l’écran « Mes playgrounds » en effectuant l’une des opérations suivantes :
Si tu te trouves sur l’écran « Plus de playgrounds », touche
 en haut à gauche.
en haut à gauche.Si tu travailles sur un projet d’app ou un playground, touche
 en haut à gauche.
en haut à gauche.
Ouvrir un projet d’app ou un playground
Dans Swift Playgrounds
 sut on iPad, accède à l’écran « Mes playgrounds », puis touche le projet d’app ou le playground.
sut on iPad, accède à l’écran « Mes playgrounds », puis touche le projet d’app ou le playground.Si tu travailles sur un projet d’app ou un playground, touche
 en haut à gauche.
en haut à gauche.Si tu te trouves sur l’écran « Plus de playgrounds », touche
 en haut à gauche.
en haut à gauche.Remarque : si le projet d’app ou le playground que tu veux ouvrir ne se trouve pas sur l’écran « Mes playgrounds » (si, par exemple, tu l’as reçu de la part d’une autre personne), touche Lieux en haut à gauche et recherche-le en touchant Parcourir, puis en touchant Récents ou d’autres emplacements (comme iCloud Drive, « Sur mon iPad », entre autres), et en ouvrant des dossiers. Si tu souhaites ouvrir un autre playground qui est fourni avec Swift Playgrounds, consulte l’écran « Plus de playgrounds ».
Ajouter ou supprimer un projet d’app ou un playground
Dans l’app Swift Playgrounds
 sur ton iPad, accède à l’écran « Mes playgrounds ».
sur ton iPad, accède à l’écran « Mes playgrounds ».Si tu travailles sur un projet d’app ou un playground, touche
 en haut à gauche.
en haut à gauche.Si tu te trouves sur l’écran « Plus de playgrounds », touche
 en haut à gauche.
en haut à gauche.Effectuez l’une des opérations suivantes :
Pour ajouter un projet d’app ou un playground : Touche le projet d’app ou le playground dans la section « Plus de playgrounds » en bas.
Tu peux également toucher « Tout afficher » en bas à droite, puis toucher Obtenir en regard d’une app ou d’un playground sur l’écran « Plus de Playgrounds ».
Pour supprimer un projet d’app ou un playground : Touche Sélectionner en haut à droite, touche le projet d’app ou le playground que tu veux supprimer, touche
 en haut à gauche, puis touche « Supprimer le playground ».
en haut à gauche, puis touche « Supprimer le playground ».
Dupliquer ou renommer un projet d’app ou un playground
Dans l’app Swift Playgrounds
 sur ton iPad, accède à l’écran « Mes playgrounds ».
sur ton iPad, accède à l’écran « Mes playgrounds ».Si tu travailles sur un projet d’app ou un playground, touche
 en haut à gauche.
en haut à gauche.Si tu te trouves sur l’écran « Plus de playgrounds », touche
 en haut à gauche.
en haut à gauche.Effectuez l’une des opérations suivantes :
Pour dupliquer un projet d’app ou un playground : Touche Sélectionner en haut à droite, touche le projet d’app ou le playground que tu veux dupliquer, puis touche
 en haut à gauche.
en haut à gauche.Pour renommer un projet d’app ou un playground : Touche le nom du projet d’app ou du playground, touche
 , puis saisis un nouveau nom.
, puis saisis un nouveau nom.
Rechercher ou afficher plus de projets d’app ou de playgrounds
Dans l’app Swift Playgrounds
 sur ton iPad, accède à l’écran « Mes playgrounds ».
sur ton iPad, accède à l’écran « Mes playgrounds ».Si tu travailles sur un projet d’app ou un playground, touche
 en haut à gauche.
en haut à gauche.Si tu te trouves sur l’écran « Plus de playgrounds », touche
 en haut à gauche.
en haut à gauche.Effectuez l’une des opérations suivantes :
Pour rechercher un projet d’app ou un playground : Balaie vers le bas pour afficher le champ « Filtrer des playgrounds », touche le champ, puis saisis la totalité ou une partie du nom.
Pour afficher plus de projets d’app ou de playgrounds : Touche « Tout afficher » en bas à droite.
Remarque : lorsque tu as effectué une mise à jour vers une nouvelle version, il est possible que Swift Playgrounds essaie de mettre à jour tes playgrounds existants pour qu’ils fonctionnent avec la nouvelle version. Si tu as un playground qui fonctionnait avec une ancienne version de Swift Playgrounds, mais qui ne fonctionne plus dans la nouvelle, essaie de fermer le playground et l’app, puis de les rouvrir. Si cela ne fonctionne pas, accède à Apprendre à coder dans Swift Playgrounds sur iPad et télécharge une nouvelle copie du playground.