
Ajouter des signets et des références croisées dans Pages sur Mac
Ajoutez des signets à votre document afin d’accéder rapidement à du contenu particulier, par exemple à des pages contenant des graphiques présentant des données de recherche, ou au début de chaque chapitre. Les signets ne sont pas visibles dans le document.
Pour permettre aux utilisateurs d’accéder rapidement à l’information, vous pouvez ajouter des références croisées aux signets. Par exemple, si vous mettez en signet une page contenant un tableau important, vous pouvez créer un lien vers cette page à partir d’un extrait de texte de votre document qui fait référence à ce tableau. Vous pouvez également ajouter des liens vers du contenu mis en forme à l’aide de styles de paragraphes particuliers. De cette façon, vous pouvez créer facilement des liens vers des titres de chapitre, des sous-titres, et bien plus encore.
Vous pouvez ajouter des signets uniquement dans des documents de traitement de texte.
Ajouter un signet
Sélectionnez le texte que vous souhaitez mettre en signet ou placez le point d’insertion juste avant le texte que vous voulez mettre en signet.
Remarque : Vous pouvez ajouter un signet au corps de texte, mais pas à une zone de texte, une forme, un tableau, un graphique, un en-tête ou un bas de page.
Dans la barre latérale Document
 à droite, cliquez sur l’onglet Signets.
à droite, cliquez sur l’onglet Signets.Si l’option Signet ne s’affiche pas, votre document peut être un document de mise en page qui ne peut pas utiliser de signets.
Cliquez sur Ajouter un signet.
Le signet s’affiche dans la liste des signets.
Renommer ou supprimer un signet
Vous pouvez renommer ou supprimer un signet sans affecter le texte mis en signet dans le document.
Dans la barre latérale Document
 à droite, cliquez sur l’onglet Signets.
à droite, cliquez sur l’onglet Signets.Procédez d’une des façons suivantes :
Renommer un signet : Cliquez deux fois sur son nom dans la liste, puis saisissez un nouveau nom.
Remarque : Lorsque vous modifiez du texte dans votre document et que celui-ci possède un signet, le nom du signet est mis à jour automatiquement. Si vous renommez un signet, la mise à jour automatique est désactivée pour ce dernier.
Supprimer un signet : Cliquez sur son nom dans la liste des signets, puis appuyez sur la touche Suppr du clavier.
Si vous supprimez un signet associé à un lien, vous le lien est rompu. Assurez-vous de supprimer la référence dans le texte.
Accéder à un signet
Dans la barre latérale Document
 à droite, cliquez sur l’onglet Signets.
à droite, cliquez sur l’onglet Signets.Cliquez sur le nom du signet dans la liste.
Le document défile jusqu’au signet et ce dernier est brièvement surligné sur la page.
Lier un signet
Vous pouvez sélectionner du texte dans votre document et le transformer en lien vers un signet déjà créé.
Sélectionnez le texte que vous souhaitez convertir en lien.
Procédez d’une des façons suivantes :
Cliquez sur
 dans la barre d’outils, puis choisissez Lien > Signet.
dans la barre d’outils, puis choisissez Lien > Signet.Appuyez sur les touches Commande + K du clavier, cliquez sur le menu contextuel « Lien vers » et choisissez Signet.
Cliquez sur le menu contextuel Signet, puis choisissez le signet.
Cliquez sur le bouton Aller au signet pour vérifier l’emplacement du signet, ou cliquez en dehors des commandes Signet pour les fermer.
Lien vers du texte auquel est appliqué un style de paragraphe
Vous pouvez créer des liens vers des signets suggérés par Pages et basés sur les styles de paragraphes utilisés dans votre document. Par exemple, si vous avez utilisé le style de paragraphe En-tête pour les en-têtes de vos chapitres, les signets suggérés incluent tous les en-têtes de chapitre de votre document, pour vous permettre de créer facilement un lien vers l’un d’eux. Vous pouvez spécifier quels styles de paragraphes apparaissent dans les suggestions.
Sélectionnez le texte que vous souhaitez convertir en lien.
Procédez d’une des façons suivantes :
Cliquez sur
 dans la barre d’outils, puis choisissez Lien > Signet.
dans la barre d’outils, puis choisissez Lien > Signet.Appuyez sur les touches Commande + K du clavier, cliquez sur le menu contextuel « Lien vers » et choisissez Signet.
Cliquez sur le menu contextuel Signet, puis choisissez une destination.
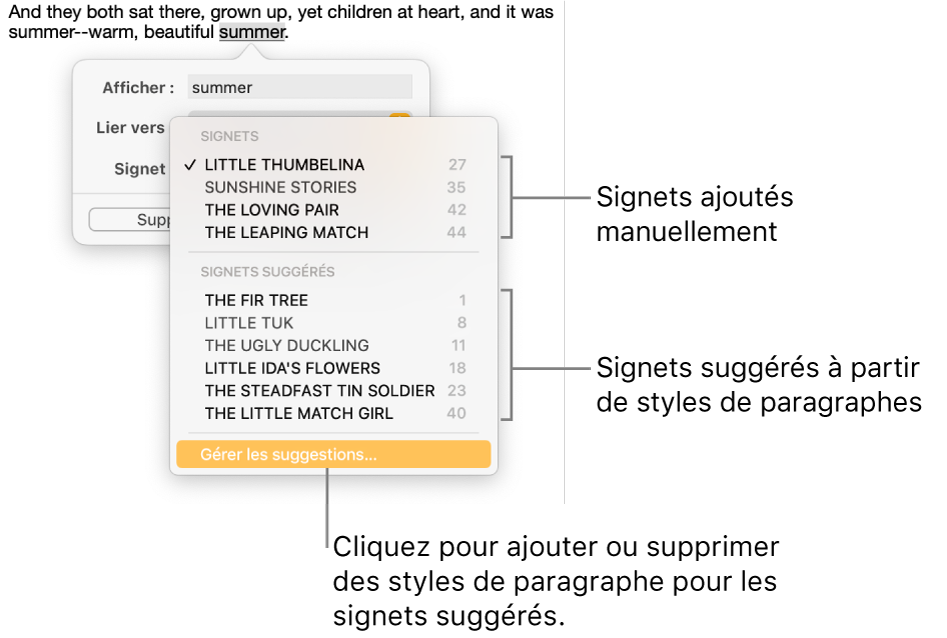
Si la destination voulue ne se trouve pas dans la liste des signets suggérés, effectuez l’une des opérations suivantes :
Choisissez l’option Gérer les suggestions au bas du menu contextuel.
Choisissez l’option Faire des suggestions au bas du menu contextuel.
Si vous n’utilisez pas de style de paragraphes, les suggestions peuvent ne pas s’afficher.
Cochez la case située à côté du style de paragraphe utilisé par le signet souhaité.
Cliquez sur Terminé.
Cliquez sur le menu contextuel Signets, puis choisissez la destination parmi les signets suggérés.
Cliquez sur le bouton Aller au signet pour vérifier l’emplacement du signet, ou cliquez en dehors des commandes Signet pour les fermer.
Pour configurer rapidement les suggestions de signet, vous pouvez également choisir Édition > Gérer les suggestions de signet (à partir du menu Édition situé en haut de l’écran).
Désactiver un lien
Cliquez sur le lien dans votre document.
Cliquez sur Modifier, puis sur Supprimer.
Pour ajouter des références croisées dans un document de mise en page, vous pouvez ajouter des liens vers des pages.