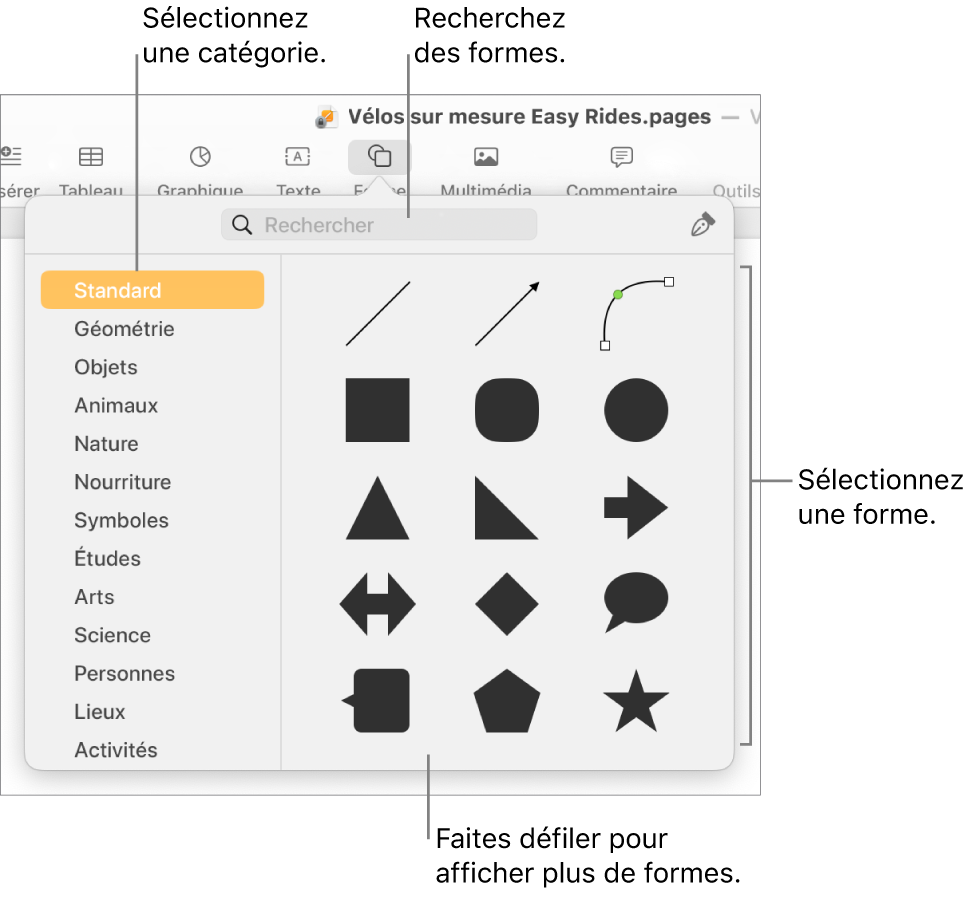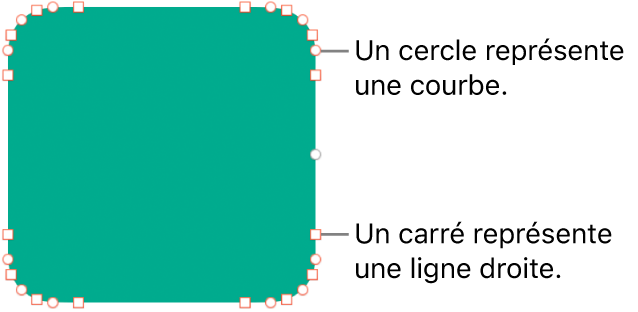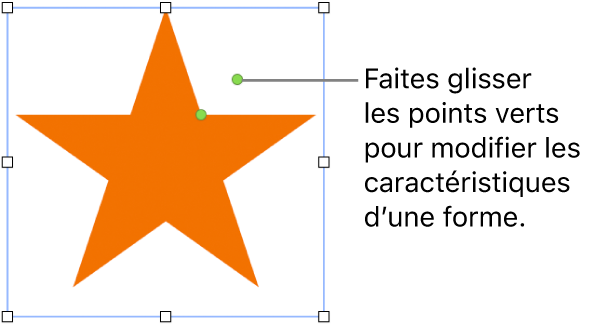Ajouter et modifier une forme dans Pages sur Mac
La bibliothèque de formes contient des centaines de formes réparties dans différentes catégories. Après avoir ajouté une forme à une page, vous pouvez personnaliser la forme de plusieurs façons. Vous pouvez par exemple modifier l’étoile à cinq branches en une étoile à 20 branches et modifier l’arrondi des coins d’un carré. Vous pouvez également ajouter du texte dans une forme et remplir une forme avec une couleur ou une image.
Astuce : Vous pouvez ajouter une image SVG à votre document, puis la décomposer en formes et modifier ces dernières comme vous le feriez avec toute autre forme. Pour en savoir plus sur l’ajout d’images SVG, consultez la rubrique Ajouter une image.
Pour utiliser plusieurs formes en même temps, tenez la touche Maj enfoncée pendant que vous cliquez sur les formes.