
Utiliser des modèles dans Pages sur Mac
Un modèle est un ensemble prédéfini d’éléments servant à créer un document : disposition, texte et images de paramètre fictif, etc. Les paramètres fictifs vous permettent de visualiser à quoi un document créé avec ce modèle peut ressembler si vous utilisez ses styles de texte et d’objet. Chaque fois que vous créez un document, vous devez choisir comme point de départ un modèle dans la liste de modèles (illustré ci-dessous).
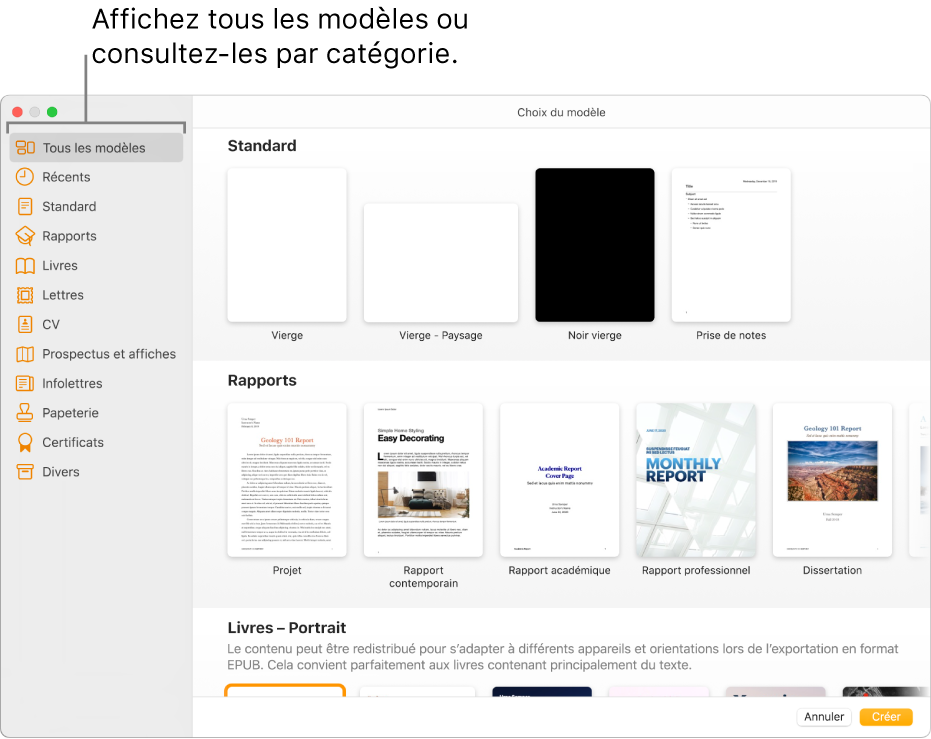
Une fois que vous avez ouvert un modèle, vous pouvez y ajouter votre propre texte, remplacer les paramètres fictifs ou les supprimer, et ajouter de nouveaux objets (tableaux, graphiques, zones de texte, formes, lignes et fichiers multimédias).
Les modèles de pages sont conçus pour le traitement de texte ou pour la mise en page. Par exemple, les modèles de bulletins d’informations scolaires et d’essais, ainsi que les modèles de livres en orientation Portrait sont conçus pour le traitement de texte. Les modèles de prospectus à onglets, de brochures de musées et de livres en orientation Paysage sont conçus pour la mise en page. Une fois que vous avez commencé à créer un document, vous ne pouvez pas sélectionner un autre modèle. Vous pouvez cependant convertir un document de traitement de texte en document de mise en page, et inversement.
Choisir un modèle
Ouvrez Pages et cliquez sur le bouton Nouveau document dans la boîte de dialogue, ou choisissez Fichier > Nouveau dans le menu Pages situé en haut de l’écran.
Dans le sélecteur de modèles, faites défiler la liste pour trouver un modèle correspondant au type de document (ou d’enveloppe) que vous voulez créer, puis cliquez deux fois sur le modèle pour l’ouvrir.
Créer un document qui contient principalement du texte : Choisissez un des modèles Standard (s’il s’agit de modèles de traitement de texte).
Pour créer un dépliant, une affiche ou un document dont la mise en page est plus complexe : Choisissez le modèle qui ressemble le plus au document que vous voulez créer. Vous avez le choix parmi divers modèles de traitement de texte et de mise en page.
Créer un livre interactif : Choisissez un modèle de livre. Les livres au format EPUB peuvent être ouverts dans Apple Books et dans d’autres lecteurs de livres électroniques.
Créer un document avec la mise en forme d’une autre langue : Choisissez la langue dans le menu contextuel dans le coin inférieur gauche du sélecteur de modèles, puis choisissez un modèle. Consultez la rubrique Mettre en forme un document pour une autre langue.
Certains modèles ne sont pas téléchargés sur votre ordinateur avant leur ouverture ou l’ouverture d’un document qui utilise le modèle. Si votre connexion est lente ou si vous n’est pas connecté à Internet, les images de paramètre fictif du document peuvent s’afficher à une résolution plus faible jusqu’à ce que vous vous connectiez ou que le téléchargement du modèle soit terminé.
Si vous avez besoin d’aide pour créer votre propre document à partir du modèle, consultez la rubrique Créer un premier document.
Identifier le type de modèle
Ouvrez le modèle, puis cliquez sur
 dans la barre d’outils.
dans la barre d’outils.Vérifiez si la case Corps du document est cochée.
Si c’est le cas, le modèle est configuré pour le traitement de texte. Si ce n’est pas le cas, il s’agit d’un modèle de mise en page.
Convertir un document de mise en page en document de traitement de texte
Lorsque vous convertissez un document de mise en page en document de traitement de texte, tous les objets existants, notamment les zones de texte, sont conservés. Si des zones de texte et des objets sont superposés, vous devez réarranger les couches et l’ajustement du texte dans le document converti.
Procédez d’une des façons suivantes :
Choisissez Fichier > Convertir en traitement de texte (le menu Fichier se trouve en haut de l’écran).
Dans la barre latérale Document
 , cliquez sur l’onglet Document en haut de la page, puis cochez la case Corps du document.
, cliquez sur l’onglet Document en haut de la page, puis cochez la case Corps du document.
Important : Si vous changez d’avis, appuyez sur les touches Commande + Z du clavier pour annuler la dernière action. Vous pouvez continuer à appuyer sur cette combinaison de touches pour revenir aux actions les plus récentes. Vous pouvez également revenir à une version précédente du document.
Convertir un document de traitement de texte en document de mise en page
AVERTISSEMENT : Lorsque vous convertissez un document de traitement de texte en un document de mise en page, tout corps de texte (texte ne figurant pas dans une zone de texte) existant, ainsi que tous les objets incorporés au texte sont supprimés. Pour enregistrer le corps de texte et tous les objets qui y sont incorporés, copiez-les avant de convertir le document, puis ajoutez une zone de texte dans le nouveau document et collez le texte copié. Les objets configurés pour rester sur la page et ne pas se déplacer avec le texte sont conservés.
Procédez d’une des façons suivantes :
Choisissez Fichier > Convertir en page (le menu Fichier se trouve en haut de l’écran).
Dans la barre latérale Document
 , cliquez sur l’onglet Document en haut de la page, puis décochez la case Corps du document.
, cliquez sur l’onglet Document en haut de la page, puis décochez la case Corps du document.
Important : Si vous changez d’avis, appuyez sur les touches Commande + Z du clavier pour annuler la dernière action. Vous pouvez continuer à appuyer sur cette combinaison de touches pour revenir aux actions les plus récentes. Vous pouvez également revenir à une version précédente du document.
Créer de nouveaux documents à partir d’un modèle précis
Vous pouvez régler Pages pour que les nouveaux documents ouverts dans l’application soient toujours basés sur le même modèle, sans passer par le sélecteur de modèles.
Choisissez Pages > Préférences (le menu Pages se trouve en haut de l’écran).
Cliquez sur Général en haut de la fenêtre Préférences puis sélectionnez « Utiliser le modèle ».
Procédez d’une des façons suivantes :
Utiliser le modèle sélectionné : Vérifiez que le nom du modèle à utiliser s’affiche après « Utiliser le modèle ».
Choisir un autre modèle : Cliquez sur le bouton Modifier le modèle, cliquez sur un modèle, puis cliquez sur Choisir.
Fermez la fenêtre des préférences.
Après avoir défini cette préférence, vous pouvez toujours ouvrir un nouveau document avec un autre modèle. Maintenez la touche Option enfoncée, puis choisissez Fichier > Créer à partir de la liste de modèles (le menu Fichier se trouve en haut de l’écran).
Utiliser un modèle de carte de visite
Les modèles de carte de visite sont des documents de mise en page. Tout le texte est donc contenu dans des zones de texte. Vous pouvez accélérer ce processus en groupant les zones de texte modifiées de la première carte, puis en les copiant, puis en collant l’ensemble sur chacune des cartes.
Dans Pages, activez les guides d’alignement (choisissez Pages > Préférences dans le menu Pages qui se trouve en haut de l’écran, cliquez sur Règles, puis cochez les cases des guides d’alignement).
Les guides d’alignement vous aident à placer le texte au même endroit sur chaque carte.
Choisissez Fichier > Nouveau (le menu Fichier se trouve en haut de l’écran), puis cliquez sur Papeterie à gauche du sélecteur de modèles.
Faites défiler la page pour afficher la section Cartes de visite, puis cliquez deux fois sur un modèle de carte de visite.
Les chiffres affichés en bas de chaque page indiquent pour quel type de papier de carte de visite les cartes sont conçues. Vous pouvez supprimer la page que vous ne voulez pas utiliser (cliquez sur
 dans la barre d’outils, sélectionnez Vignettes de page, sélectionnez la page, puis appuyez sur la touche Suppr du clavier).
dans la barre d’outils, sélectionnez Vignettes de page, sélectionnez la page, puis appuyez sur la touche Suppr du clavier).Cliquez deux fois sur un texte fictif sur la première carte, puis saisissez vos propres coordonnées.
Cliquez sur l’ensemble du texte et des graphiques que vous avez modifiés sur la carte tout en maintenant la touche Commande enfoncée.
Dans la barre latérale Document
 , cliquez sur l’onglet Disposition en haut de la page.
, cliquez sur l’onglet Disposition en haut de la page.Cliquez sur Regrouper en bas de la barre latérale.
Une fois tout le texte regroupé, vous pouvez copier et coller sans perdre l’espacement et l’alignement adéquats.
Supprimez les zones de texte de la carte suivante.
Sélectionnez le texte et les graphiques de la première carte de visite, choisissez Édition > Copier, puis choisissez Édition > Coller (le menu Édition se trouve en haut de l’écran).
Vous pouvez utiliser les raccourcis clavier Commande + C pour copier et Commande + V pour coller. La copie collée empiète légèrement sur la première carte.
Faites glisser la copie collée sur la carte dont vous avez supprimé le contenu jusqu’à ce que les guides d’alignement apparaissent.
Les guides d’alignement apparaissent lorsque la copie est parfaitement alignée horizontalement et verticalement avec le texte des autres cartes.
Supprimez le texte sur la carte suivante, collez de nouveau, puis faites glisser la copie collée sur la carte vide.
Continuez la mise en forme : supprimer le texte fictif, collez le contenu copié et alignez-le jusqu’à ce que toutes les cartes sur la page contiennent vos coordonnées.
Choisissez Fichier > Imprimer (le menu Fichier se trouve en haut de l’écran), cliquez sur le menu contextuel Imprimante et choisissez-en une, puis cliquez sur Imprimer.
Si vous n’avez pas supprimé la page indésirable du modèle dès le départ, veillez à imprimer seulement la page que vous avez modifiée.
Vous pouvez modifier n’importe lequel des modèles prédéfinis, puis enregistrer vos modifications pour créer vos propres modèles personnalisés. Consultez la rubrique Créer et gérer des modèles personnalisés.