
Créer un modèle personnalisé dans Pages sur Mac
Si vous créez un document que vous souhaitez réutiliser comme base pour d’autres documents, vous pouvez l’enregistrer sous forme de modèle. La création de votre propre modèle peut se limiter à l’ajout du logo de votre entreprise sur un modèle existant, mais vous pouvez également concevoir un tout nouveau modèle.
Vous pouvez ajouter votre modèle personnalisé au sélecteur de modèles ou l’enregistrer en tant que fichier pour le partager avec d’autres utilisateurs, ou pour l’installer et l’utiliser sur votre iPhone ou iPad.
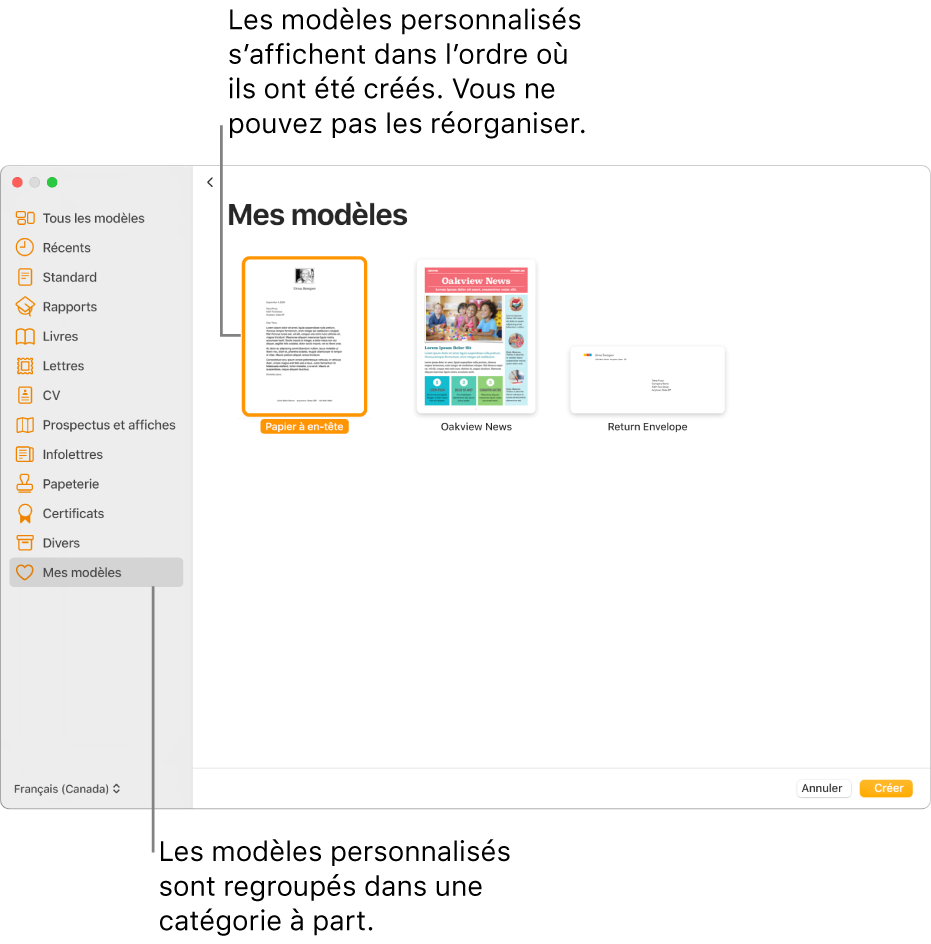
Enregistrer un document en tant que modèle
Choisissez Fichier > Enregistrer comme modèle (le menu Fichier se trouve en haut de l’écran).
Cliquez sur une option :
Ajouter au sélecteur de modèles : Attribuez un nom au modèle, puis appuyez sur Retour. Votre modèle apparaît dans la catégorie Mes modèles du sélecteur de modèles.
Enregistrer : Attribuez un nom au modèle, puis indiquez où l’enregistrer.
Si vous l’enregistrez sur iCloud, le modèle apparaîtra en tant que fichier téléchargeable dans le gestionnaire de documents la prochaine fois que vous ouvrirez Pages sur votre iPhone ou iPad.
Créer un modèle personnalisé
Pour créer un modèle, vous devez vous baser sur un modèle existant (modèle Vierge ou tout autre modèle), y apporter des modifications, puis l’enregistrer en tant que modèle personnalisé. Le modèle d’origine reste inchangé. Les modèles personnalisés apparaissent dans la catégorie Mes modèles du sélecteur de modèles.
Remarque : Seuls les modèles apparaissant dans le sélecteur de modèles peuvent être utilisés pour créer de nouveaux modèles. Pour utiliser un modèle personnalisé qui n’apparaît pas dans le sélecteur de modèles, vous devez d’abord l’installer.
Dans Pages, choisissez Fichier > Nouveau (le menu Fichier se trouve en haut de l’écran), puis cliquez deux fois sur le modèle avec lequel vous souhaitez commencer.
Effectuez l’une des opérations suivantes :
Supprimer un graphisme d’arrière-plan ou un paramètre fictif existant : Sélectionnez l’objet que vous souhaitez supprimer, puis appuyez sur la touche Supprimer du clavier. Si vous n’arrivez toujours pas à supprimer l’objet, vous devrez peut-être commencer par le déverrouiller. Si l’objet se trouve sur une disposition de section dans un document de traitement de texte, choisissez Disposition > Dispositions de section > Rendre les dispositions de section sélectionnables (le menu Disposition se trouve en haut de l’écran).
Créer un paramètre fictif de média : Sélectionnez une image ou une vidéo, puis choisissez Format > Avancé > Définir comme paramètre fictif de média (le menu Format se trouve en haut de l’écran).
Créer un paramètre fictif de texte : Sélectionnez le texte, puis choisissez Format > Avancé > Définir comme texte pour paramètre fictif (le menu Format se trouve en haut de l’écran).
Ajouter un filigrane ou un objet en arrière-plan : Dans un document de traitement de texte, sélectionnez le texte ou l’objet que vous souhaitez placer en arrière-plan, puis choisissez Disposition > Dispositions de section > Déplacer l’objet vers la disposition de section (le menu Disposition se trouve en haut de l’écran). Dans un document de mise en page, vous pouvez ajouter des filigranes et des objets d’arrière-plan aux modèles de page enregistrés avec le modèle.
Ajouter une couleur d’arrière-plan (document de mise en page seulement) : Dans la barre latérale Format
 , cliquez sur Arrière-plan et choisissez une option de remplissage.
, cliquez sur Arrière-plan et choisissez une option de remplissage.
Choisissez Fichier > Enregistrer comme modèle (le menu Fichier se trouve en haut de l’écran), puis sélectionnez une option :
Ajouter au sélecteur de modèles : Attribuez un nom au modèle, puis appuyez sur Retour. Votre modèle apparaît dans la catégorie Mes modèles du sélecteur de modèles.
Enregistrer : Attribuez un nom au modèle, puis indiquez où l’enregistrer.
Si vous enregistrez le modèle sur iCloud, le modèle apparaîtra en tant que fichier téléchargeable dans le gestionnaire de documents la prochaine fois que vous ouvrirez Pages sur votre iPhone ou iPad.
Si vous ne voulez pas conserver le nouveau modèle, vous pouvez le supprimer du sélecteur de modèles (voir la tâche ci-dessous). Vous ne pouvez pas supprimer les modèles fournis avec Pages.
Renommer ou supprimer un modèle personnalisé
Dans le sélecteur de modèles, cliquez sur le nom du modèle tout en maintenant la touche Contrôle enfoncée, puis choisissez Renommer ou Supprimer.
Si vous souhaitez renommer le modèle, saisissez un nouveau nom, puis appuyez sur Retour.
Les modèles personnalisés s’affichent toujours dans la catégorie Mes modèles du sélecteur de modèles. Vous ne pouvez pas réorganiser les modèles fournis avec Pages ni les supprimer.
Modifier un modèle personnalisé
Une fois que vous avez enregistré un modèle personnalisé que vous avez créé, vous ne pouvez plus le modifier. Cependant, vous pouvez vous en servir comme base pour un nouveau modèle.
Choisissez Fichier > Nouveau, puis cliquez deux fois sur le modèle personnalisé que vous voulez utiliser comme base pour un nouveau modèle.
Les modèles personnalisés apparaissent dans la catégorie Mes modèles du sélecteur de modèles. Si vous voulez utiliser un modèle personnalisé qui n’apparaît pas ici, vous devez d’abord l’installer (voir les instructions ci-dessus).
Effectuez vos modifications, choisissez Fichier > Enregistrer comme modèle, puis choisissez une option pour enregistrer le document comme nouveau modèle.
Vous pouvez ensuite supprimer l’ancien modèle.
Sur votre iPhone ou votre iPad, vous devez gérer les modèles personnalisés dans le gestionnaire de documents.