
Utiliser des styles de texte dans Pages sur iPhone
Les styles de paragraphe et les styles de caractère sont des ensembles d’attributs (comme la taille et la couleur d’une police) qui déterminent l’aspect du texte. Les styles de texte vous aident à maintenir une mise en forme cohérente tout au long de votre document. Par exemple, lorsque vous appliquez le style de paragraphe Titre à du texte, l’aspect de ce texte correspond à celui des autres titres qui utilisent ce style. De plus, Pages génère automatiquement une table des matières en fonction des styles de paragraphe appliqués.
Les styles de paragraphe s’appliquent à tout le texte d’un paragraphe, tandis que les styles de caractère ne s’appliquent qu’au mot ou au caractère sélectionné. Un style de paragraphe peut contenir plusieurs styles de caractères.
Chaque modèle Pages comprend des styles de texte préconçus. Lorsque vous remplacez du texte fictif, votre contenu utilise ce style de paragraphe. Vous pouvez ajouter vos propres styles de texte, modifier des styles existants et supprimer ceux que vous ne voulez pas garder. Toute modification que vous apportez à des styles ne s’applique qu’au document dans lequel vous l’avez effectuée.
Remarque : Il est impossible d’appliquer un style de paragraphe ou de caractère au texte d’une cellule de tableau.
Appliquer un style de paragraphe
Sélectionnez un ou plusieurs paragraphes, ou touchez un endroit quelconque dans un paragraphe pour appliquer le style uniquement à ce paragraphe.
Touchez
 .
.Si les commandes de texte ne s’affichent pas, touchez Texte.
Touchez le nom du style sous Style de paragraphe, puis touchez un nouveau style de paragraphe (faites défiler la page pour en afficher plus).
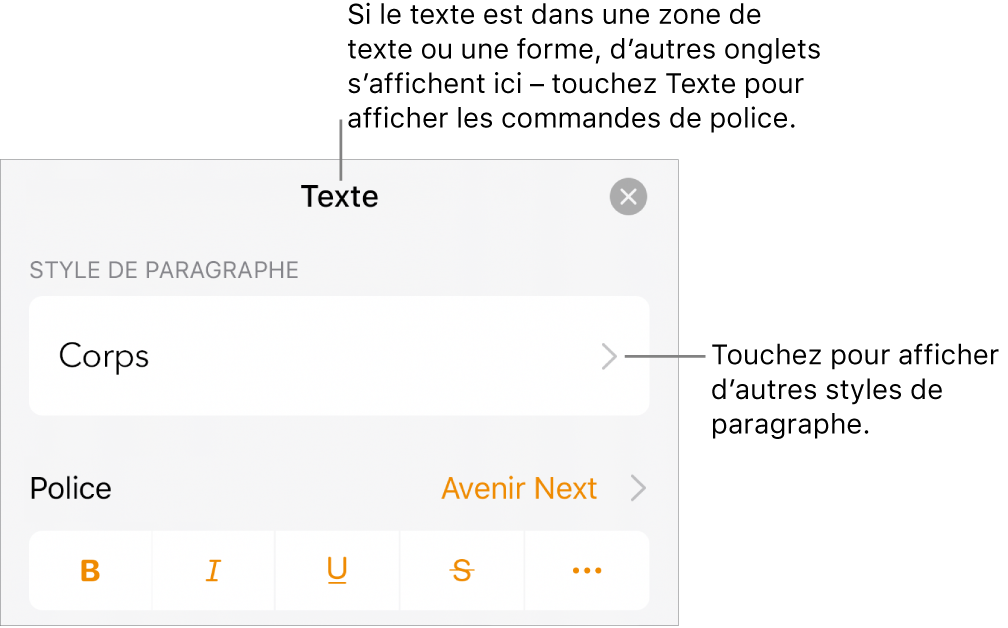
Appliquer un style de caractère
Chaque modèle de Pages comprend des styles de caractères qui consistent en des attributs de mise en forme tels que gras, soulignement ou exposant. Vous pouvez appliquer des styles de caractères au corps du texte, aux zones de texte et aux formes qui contiennent du texte, mais pas au texte des cellules de tableau.
Sélectionnez les mots ou les caractères à mettre en forme, puis touchez
 .
.Si les commandes de texte ne s’affichent pas, touchez Texte.
Touchez
 au-dessus des commandes de taille de police.
au-dessus des commandes de taille de police.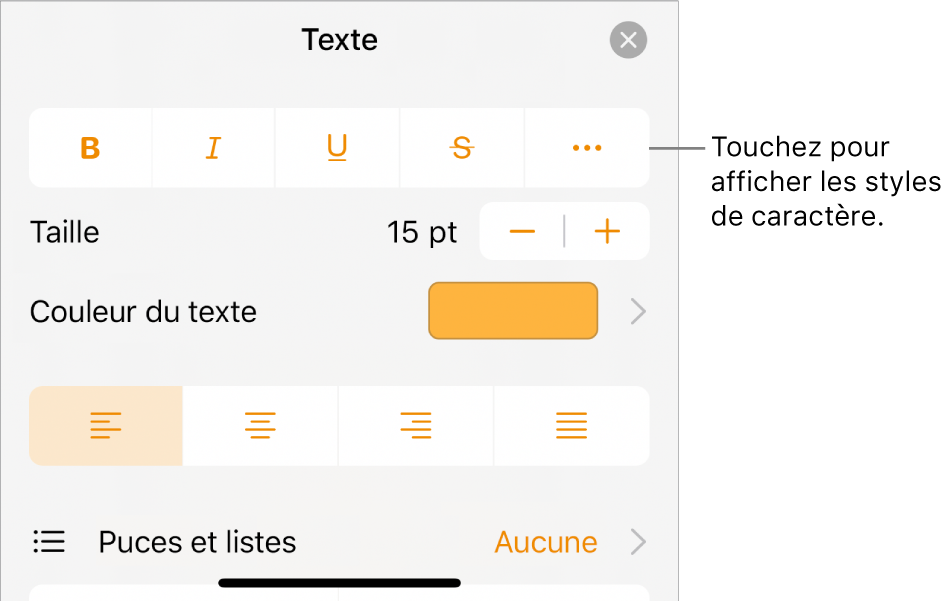
Touchez le nom du style de caractère (« Aucun » dans certains cas), puis touchez un style de caractère.
Touchez en dehors des commandes pour les fermer. Pour revenir à la première page des commandes de texte, touchez Retour, puis touchez Texte.
Créer ou modifier un style de paragraphe
Pour ajouter un nouveau style, vous devez d’abord modifier le texte d’un paragraphe dans votre document comme vous le souhaitez, puis créer le nouveau style à partir de ce texte.
Sélectionnez le texte à l’endroit où vous voulez créer un nouveau style ou touchez le texte qui utilise le style que vous voulez modifier.
Touchez
 et modifiez l’aspect du texte (police, taille de police, couleur, etc.) à votre guise.
et modifiez l’aspect du texte (police, taille de police, couleur, etc.) à votre guise.Un astérisque s’affiche (parfois avec un bouton Mettre à jour) à côté du nom du style de paragraphe ou de caractère pour indiquer que le style a été modifié.
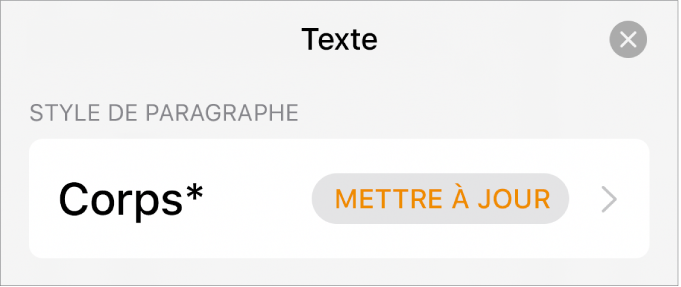
Procédez d’une des façons suivantes :
Créer un nouveau style de paragraphe : Touchez le nom du style (mais pas le bouton Mettre à jour), touchez Modifier dans le coin supérieur droit des commandes, puis touchez + dans le coin supérieur gauche des commandes. Le nouveau style est sélectionné et affiché avec un nom temporaire (vous pouvez taper un autre nom). Tout texte qui utilise le style d’origine reste inchangé.
Appliquer les modifications au style et garder le même nom : Touchez Mettre à jour à côté du nom du style. Tout texte qui utilise ce style est mis à jour pour refléter les modifications.
Annuler les modifications apportées à un style de paragraphe : Touchez le nom du style (mais pas le bouton Mettre à jour), puis touchez le nom du style dans le menu Style de paragraphe (mais pas le bouton Mettre à jour). Le bouton Mettre à jour est supprimé et le format d’origine du style est rétabli.
Touchez
 pour fermer les commandes de format.
pour fermer les commandes de format.
Si vous n’êtes pas satisfait des modifications effectuées, vous pouvez fermer les commandes de mise en forme, puis toucher plusieurs fois de suite ![]() pour faire défiler les modifications effectuées et les annuler.
pour faire défiler les modifications effectuées et les annuler.
Créer un style de caractère
Vous pouvez créer vos propres styles de caractères dans le corps du texte, les zones de texte et les formes qui contiennent du texte, mais pas dans les cellules de tableau.
Sélectionnez le texte à modifier, puis touchez
 .
.Utilisez les commandes de texte pour modifier l’apparence du texte, puis (le cas échéant) touchez Texte pour revenir aux commandes de police.
Touchez
 au-dessus des commandes de taille de police.
au-dessus des commandes de taille de police.Sous Style de caractère, touchez Aucun*.
Un astérisque s’affiche à côté d’un nom de style lorsque le texte sélectionné a fait l’objet d’un changement de mise en forme.
Touchez Édition dans le coin supérieur droit des commandes, puis touchez
 dans le coin supérieur gauche.
dans le coin supérieur gauche.Le nouveau style est sélectionné dans le menu et s’affiche avec un nom temporaire.
Saisissez un nom pour le nouveau style, puis touchez OK en haut de l’écran.
Touchez
 pour fermer les commandes de format.
pour fermer les commandes de format.
Modifier un style de caractère
Vous pouvez modifier un style de caractère afin que tout le texte qui utilise ce style soit automatiquement mis à jour ou créer un nouveau style basé sur un style existant.
Sélectionnez le texte qui utilise le style que vous souhaitez modifier.
Remarque : Si vous souhaitez modifier un style de caractère qui n’est pas encore utilisé dans votre document, sélectionnez d’abord du texte et appliquez-lui le style (voir la tâche ci-dessus). Sélectionnez ensuite ce texte et continuez avec les étapes ci-dessous.
Touchez
 .
.Le style de caractère utilisé apparaît sous Couleur du texte dans les commandes.
Utilisez les commandes de texte pour modifier l’apparence du texte.
Un astérisque apparaît à côté du nom du style de caractère pour indiquer que le texte a été modifié par rapport à sa mise en forme initiale.
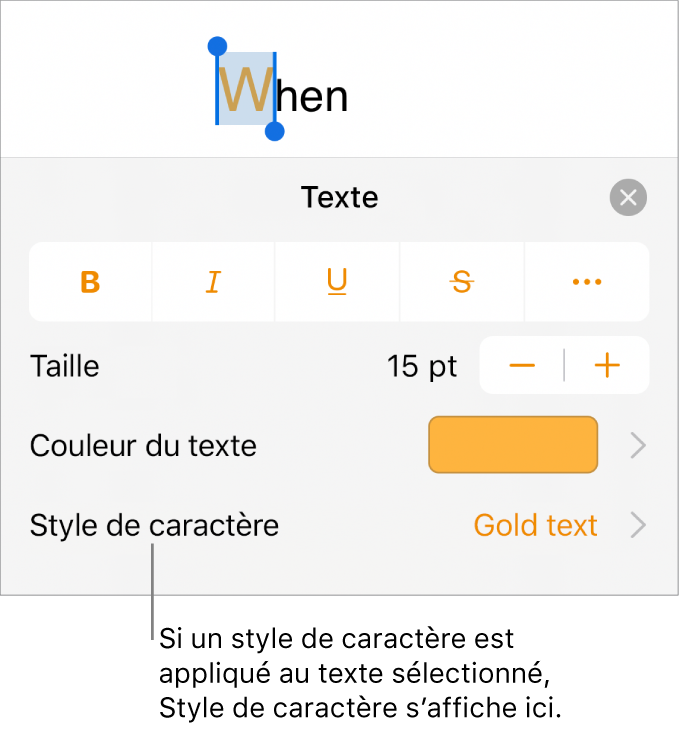
Touchez la flèche vers la droite à côté du nom du style de caractère, puis effectuez l’une des opérations suivantes :
Appliquer les modifications au style et garder le même nom : Touchez Mettre à jour à côté du nom du style. Tout texte qui utilise ce style est mis à jour pour refléter les modifications.
Créer un style portant un nouveau nom : Touchez Édition dans le coin supérieur droit des commandes, puis touchez
 dans le coin supérieur gauche. Saisissez le nom du nouveau style. Seul le texte en cours de sélection utilise ce style jusqu’à ce que vous l’appliquiez à tout autre texte.
dans le coin supérieur gauche. Saisissez le nom du nouveau style. Seul le texte en cours de sélection utilise ce style jusqu’à ce que vous l’appliquiez à tout autre texte.Annuler les modifications apportées à un style de caractère : Balayez le nom du style vers la gauche (l’option « Rétablir les valeurs d’origine » s’affiche à droite). Les modifications de mise en forme du texte sélectionné sont supprimées, et la mise en forme du style de caractère d’origine est conservée.
Touchez
 pour fermer les commandes de Format.
pour fermer les commandes de Format.
Pourquoi le style est-il accompagné d’un astérisque ou d’un bouton Mettre à jour?
Lorsque vous modifiez l’aspect d’un texte (sa couleur ou sa taille, par exemple), un astérisque (*) – ou un astérisque accompagné d’un bouton Mettre à jour – s’affiche à côté du nom du style pour indiquer qu’il y a eu substitution. Pour traiter une telle substitution, vous pouvez faire l’une des opérations suivantes :
L’ignorer : Laissez la substitution telle quelle et conservez les modifications apportées au texte. Les autres textes qui utilisent ce style ne sont pas modifiés et l’astérisque et le bouton Mettre à jour restent en place.
Mettre le style à jour pour incorporer les substitutions : Touchez Mettre à jour. Le style est mis à jour en fonction de vos modifications; tout le texte de votre document qui utilise ce style est également mis à jour, et l’astérisque et le bouton Mettre à jour sont supprimés.
Supprimer les substitutions : Touchez le nom du style (mais pas le bouton Mettre à jour). Tapez le nom du style dans le menu Style. L’aspect d’origine de votre texte est rétabli et le style demeure inchangé.
Si vous sélectionnez du texte dans un paragraphe auquel un style de paragraphe a été appliqué, puis que vous modifiez son aspect, il se peut que seul un astérisque soit affiché à côté du nom du style de caractère et qu’il n’y ait pas de bouton Mettre à jour pour le style paragraphe.
Redéfinir un style
Vous pouvez modifier un style de texte existant, puis le redéfinir pour utiliser la nouvelle mise en forme.
Sélectionnez le texte que vous avez modifié, puis touchez
 .
.Touchez le nom du style qui est alors affiché (cela ne doit pas être nécessairement le style que vous voulez redéfinir).
Balayez vers la gauche sur le style que vous souhaitez modifier, puis touchez Redéfinir.
Le nom du style ne change pas.
Supprimer un style
Vous pouvez supprimer un style de texte qui n’est pas utilisé dans votre document. Vous pourriez vouloir faire ceci pour simplifier le menu.
Touchez n’importe quel texte, puis touchez
 .
.Touchez
 au-dessus des commandes de taille de police.
au-dessus des commandes de taille de police.Si un nom de style de caractère apparaît sous Couleur du texte, vous pouvez également toucher le nom du style de caractère.
Touchez Modifier dans le coin supérieur droit des commandes.
Touchez le bouton Supprimer rouge à gauche du style que vous voulez supprimer, puis touchez le bouton Supprimer qui apparaît à droite.
Si le style a été appliqué au texte du document, sélectionnez un style de remplacement pour le texte qui l’utilise, puis touchez OK.
Touchez
 pour fermer les commandes.
pour fermer les commandes.