
Ajouter un filigrane et des objets en arrière-plan dans Pages sur iPhone
Vous pouvez ajouter du texte, des filigranes, des logos ou d’autres images qui s’affichent au même endroit dans l’arrière-plan de chaque page de votre document. Ces éléments qui se répètent sont appelés des objets de disposition de section. Plus l’objet est transparent, plus il se fond dans l’arrière-plan derrière le contenu du document.
Ajouter un filigrane (objet de disposition de section)
Touchez le coin de n’importe quelle page du document (afin que rien ne soit sélectionné), puis touchez
 .
.Afin de faciliter le toucher sans sélectionner accidentellement du texte ou un objet, agrandissez la page avec deux doigts ou touchez sa vignette dans la présentation Vignettes de page.
Touchez le bouton Plus, touchez Mise en page, puis touchez Plus d’options.
Dans Mise en page, touchez
 en haut de l’écran, puis ajoutez l’un des contenus suivants :
en haut de l’écran, puis ajoutez l’un des contenus suivants :Forme : Touchez
 , puis touchez une forme. Pour voir plus de formes, touchez les catégories sous la rangée de boutons.
, puis touchez une forme. Pour voir plus de formes, touchez les catégories sous la rangée de boutons.Texte : Touchez
 , touchez la catégorie Standard (il se peut que vous ayez à balayer l’écran vers la droite pour voir la catégorie), puis touchez Texte. Une zone de texte s’ajoute à la page; touchez-la pour y ajouter votre texte.
, touchez la catégorie Standard (il se peut que vous ayez à balayer l’écran vers la droite pour voir la catégorie), puis touchez Texte. Une zone de texte s’ajoute à la page; touchez-la pour y ajouter votre texte.Une image : Touchez
 , puis touchez la source de l’image que vous souhaitez ajouter.
, puis touchez la source de l’image que vous souhaitez ajouter.
Pour ajuster la transparence (l’opacité), touchez
 , touchez Style, puis faites glisser le curseur Opacité vers la gauche pour rendre l’objet plus transparent.
, touchez Style, puis faites glisser le curseur Opacité vers la gauche pour rendre l’objet plus transparent.Ajustez la taille et la position de l’objet sur la page.
Pour éviter de déplacer ou de supprimer accidentellement l’objet, touchez
 , touchez Disposition, puis touchez Verrouiller.
, touchez Disposition, puis touchez Verrouiller.Touchez OK.
L’objet apparaît à l’arrière-plan de chaque page du document.
Modifier ou supprimer un objet de disposition de section
Pour modifier ou supprimer un objet de disposition de section, commencez par le déverrouiller.
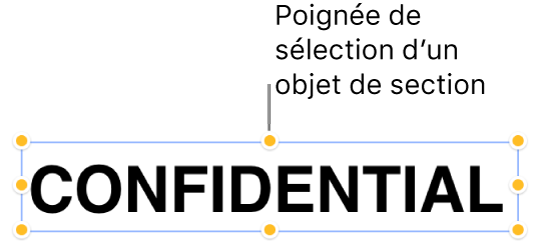
Touchez le coin de n’importe quelle page du document (afin que rien ne soit sélectionné), puis touchez
 .
.Afin de faciliter le toucher sans sélectionner accidentellement du texte ou un objet, agrandissez la page avec deux doigts ou touchez sa vignette dans la présentation Vignettes de page.
Touchez le bouton Plus, touchez Mise en page, puis touchez Plus d’options.
Touchez l’objet, touchez
 , puis touchez Déverrouiller.
, puis touchez Déverrouiller.Procédez d’une des façons suivantes :
Modifiez l’objet puis touchez Verrouiller; l’objet ne peut pas être déplacé ou supprimé par accident.
Touchez Supprimer pour retirer l’objet.
Lorsque vous avez terminé, touchez OK.