
Mettre en forme les listes dans Pages sur iPhone
Pages détecte que vous créez une liste si vous commencez une phrase par un tiret, ou par un nombre ou une lettre suivie d’un point. Vous pouvez aussi sélectionner du texte, puis en faire une liste simple, ou une qui contient une hiérarchie complexe. Les listes à plusieurs niveaux, telles que celles utilisées dans les documents juridiques, utilisent des numéros ou des lettres imbriqués (par exemple, 3, 3.1, 3.1.1).
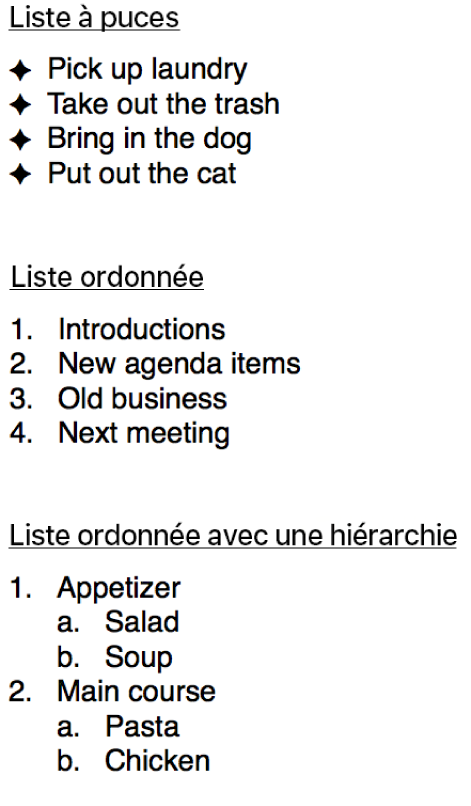
Vous pouvez modifier le style des chiffres ou des lettres, ajuster le retrait et créer votre propre texte ou vos propres images pour les puces afin de personnaliser une liste. Si vous voulez réutiliser dans le même document la mise en forme d’une liste que vous avez créée, vous pouvez l’enregistrer en tant que nouveau style de liste.
Mettre en forme une liste
Effectuez l’une des opérations suivantes pour sélectionner les éléments de liste que vous voulez modifier :
Sélectionner un élément de liste : Touchez la puce ou le symbole à côté de l’élément.
Sélectionner plusieurs éléments de liste : Touchez deux fois la fin du texte du dernier élément de la liste que vous voulez sélectionner, puis faites glisser la poignée de sélection pour inclure tous les éléments que vous voulez modifier.
Touchez
 , puis utilisez les commandes de la section Puces et listes pour effectuer l’une des opérations suivantes :
, puis utilisez les commandes de la section Puces et listes pour effectuer l’une des opérations suivantes :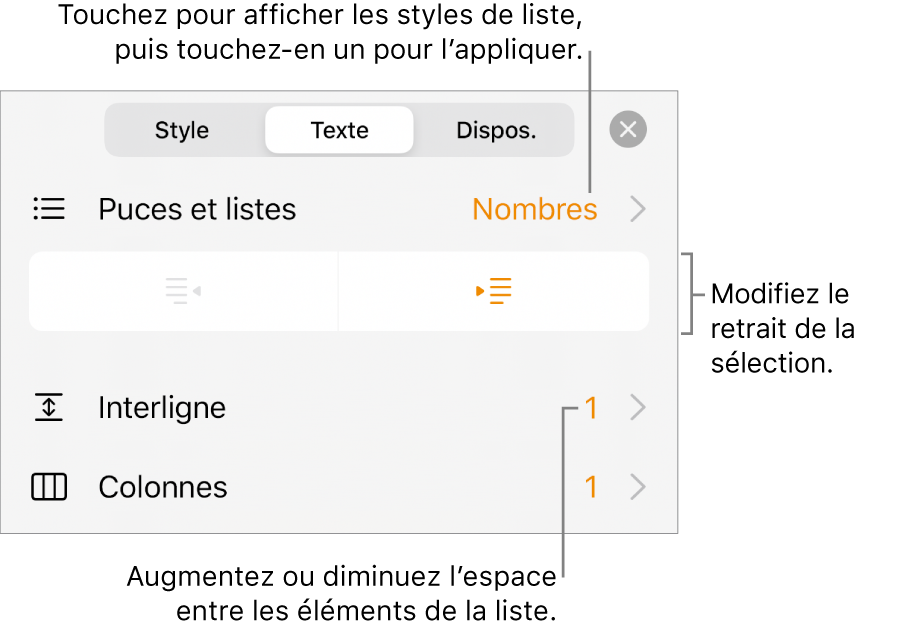
Modifier le niveau de retrait (hiérarchie) des éléments sélectionnés : Touchez un bouton de retrait ou de suppression du retrait sous Puces et listes.
Ajuster l’interligne : Sélectionnez tous les éléments de la liste, touchez Interligne, puis touchez
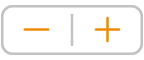 à côté de la mention Espacement pour augmenter ou diminuer l’interligne.
à côté de la mention Espacement pour augmenter ou diminuer l’interligne.
Pour modifier le style de liste et l’apparence des puces, des chiffres et des lettres, touchez Puces et listes, puis effectuez l’une des opérations suivantes :
Modifier le style de liste : Touchez un nouveau style de liste.
Modifier la séquence de numéros ou de lettres : Touchez
 à côté du style, puis Format et choisissez un format de chiffre. Consultez la rubrique « Modifier la séquence de numéros ou de lettres » ci-dessous.
à côté du style, puis Format et choisissez un format de chiffre. Consultez la rubrique « Modifier la séquence de numéros ou de lettres » ci-dessous.Modifier le style de puce : Touchez
 à côté du style de puce que vous voulez modifier, puis Puce de texte ou Puce d’image, et choisissez un nouveau caractère ou une nouvelle image. Consultez la rubrique « Personnaliser les puces » ci-dessous.
à côté du style de puce que vous voulez modifier, puis Puce de texte ou Puce d’image, et choisissez un nouveau caractère ou une nouvelle image. Consultez la rubrique « Personnaliser les puces » ci-dessous.
Lorsque vous avez fini, touchez le document pour fermer les commandes.
Un astérisque ou un bouton Mettre à jour à côté du style de liste indique que la mise en forme d’au moins un élément de liste utilisant le style a fait l’objet de modifications. Si vous voulez faire correspondre la mise en forme, sélectionnez les éléments de liste dont vous voulez conserver la mise en forme, puis touchez le bouton Mettre à jour. Tous les éléments de liste ayant fait l’objet de modifications sont mis à jour pour correspondre à ceux que vous avez sélectionnés.
Remarque : L’interligne n’est pas compris dans un style de liste.
Pour en savoir plus sur la création automatique d’une liste pendant la saisie, consultez la rubrique Créer automatiquement un liste.
Réorganiser les éléments d’une liste
Vous pouvez faire glisser des éléments d’une liste vers un autre niveau dans la hiérarchie ou vers un autre niveau de retrait. (Vous ne pouvez pas faire glisser d’éléments de liste si le suivi des modifications est activé.)
Touchez la puce ou le symbole au début de la ligne et maintenez le doigt dessus.
Si la liste se trouve dans une zone de texte, une forme ou une cellule de tableau, commencez par la toucher deux fois.
Faites glisser l’élément vers le haut ou le bas dans la liste, ou faites-le glisser vers la gauche ou la droite, jusqu’à ce qu’un triangle bleu apparaisse à l’endroit où vous voulez placer l’élément.
Modifier la séquence de numéros ou de lettres
Vous pouvez utiliser des numéros ou des lettres de différents formats pour définir des niveaux de hiérarchie dans une liste ordonnée.
Effectuez l’une des opérations suivantes pour sélectionner les éléments de liste dont vous voulez modifier le numéro ou la lettre :
Sélectionner un élément de liste : Touchez la puce ou le symbole à côté de l’élément.
Sélectionner plusieurs éléments de liste : Touchez deux fois la fin du texte du dernier élément de la liste que vous voulez sélectionner, puis faites glisser les poignées de sélection pour inclure tous les éléments que vous voulez modifier.
Touchez
 , puis touchez Puces et listes.
, puis touchez Puces et listes.Touchez un style de chiffre ou de lettre (Lettres, Nombres ou Harvard) pour l’appliquer au texte sélectionné.
Touchez
 à côté du style.
à côté du style.Touchez Format, puis choisissez un format de chiffre.
Touchez Retour, puis utilisez les commandes de la fenêtre contextuelle Modifier le style de liste pour modifier le retrait, la couleur et la taille des lettres ou des chiffres.
Pour utiliser des numéros ou des lettres imbriqués (par exemple 3, 3.1., 3.1.1.), activez la Numérotation progressive.
Pour créer une numérotation non séquentielle, désactivez Poursuivre la numérotation, puis touchez
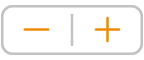 pour définir le numéro de départ.
pour définir le numéro de départ.Lorsque vous avez fini, touchez le document pour fermer les commandes.
Un astérisque ou un bouton Mettre à jour à côté du style de liste indique que la mise en forme d’au moins un élément de liste utilisant le style a fait l’objet de modifications. Si vous voulez faire correspondre la mise en forme, sélectionnez les éléments de liste dont vous voulez conserver la mise en forme, puis touchez le bouton Mettre à jour. Tous les éléments de liste ayant fait l’objet de modifications sont mis à jour pour correspondre à ceux que vous avez sélectionnés.
Remarque : L’interligne n’est pas compris dans un style de liste.
Personnaliser les puces
Vous pouvez utiliser une variété de puces de texte ou d’image pour ajouter un style personnalisé à une liste. N’importe quels caractères textuels, émojis et images peuvent servir de puce.
Effectuez l’une des opérations suivantes pour sélectionner les éléments de liste dont vous voulez modifier les puces :
Sélectionner un élément de liste : Touchez la puce ou le symbole à côté de l’élément.
Sélectionner plusieurs éléments de liste : Touchez deux fois la fin du texte du dernier élément de la liste que vous voulez sélectionner, puis faites glisser les poignées de sélection pour inclure tous les éléments que vous voulez modifier.
Touchez
 , puis touchez Puces et listes.
, puis touchez Puces et listes.Touchez
 à côté du style de puce que vous souhaitez modifier.
à côté du style de puce que vous souhaitez modifier.Touchez Puce de texte ou Puce d’image, puis effectuez l’une des options suivantes :
Pour les puces de texte : Touchez un style de puce pour l’appliquer. Pour utiliser un autre caractère, touchez « Touchez pour ajouter » à côté de Puce personnalisée, touchez le caractère ou l’émoji que vous voulez utiliser, puis touchez Retour.
Pour les puces d’image : Touchez une puce d’image pour l’appliquer. Pour utiliser une image personnalisée, touchez Puce personnalisée, puis choisissez une image, prenez une photo (touchez Prendre une photo au bas de la fenêtre contextuelle), ou touchez « Insérer à partir de » et choisissez une image.
Pour modifier la taille ou l’alignement des puces, touchez Retour et utilisez les commandes dans la fenêtre contextuelle Modifier le style de liste pour apporter des modifications.
Lorsque vous avez fini, touchez le document pour fermer les commandes.
Mettre à jour ou rétablir un style de liste
Lorsque vous modifiez l’aspect d’une liste, par exemple, en modifiant le style de puce ou de numéro, ou l’espacement des retraits, vous créez des substitutions de style, qui sont indiquées par un astérisque situé à côté du nom de la liste.
Si vous voulez conserver les substitutions sans mettre à jour le style, ne faites rien. Vos modifications sont retenues, et un astérisque apparaît à côté du nom du style de liste chaque fois que vous sélectionnez ou modifiez la liste.
Vous pouvez aussi mettre à jour le style de liste pour intégrer vos modifications de façon à ce que chaque élément utilisant ce style soit actualisé. Si vous ne voulez pas conserver les substitutions, vous pouvez rétablir le style de liste d’origine de l’élément de liste.
Touchez la puce, la lettre ou le chiffre d’un élément de liste contenant une substitution, puis touchez
 .
.Lorsqu’un élément contenant une substitution est sélectionné, vous voyez un astérisque à côté du nom de style dans Puces et listes.
Touchez le nom de style, puis effectuez l’une des opérations suivantes :
Supprimer les substitutions et rétablir le style de liste original : Touchez le nom du style (mais pas le bouton Mettre à jour). Les modifications de mise en forme sont supprimées et la mise en forme des éléments correspond à celle des autres éléments de liste qui utilisent ce style.
Mettre à jour le style de façon à utiliser les substitutions : Touchez Mettre à jour. Tous les éléments de liste qui utilisent ce style sont mis à jour pour correspondre à la nouvelle mise en forme.
Remarque : Les styles de liste incluent seulement la mise en forme définie à l’aide des commandes Modifier le style de liste de la section Puces et listes.
Créer, renommer ou supprimer un style de liste
Sélectionnez du texte dans une liste utilisant le style que vous voulez renommer ou supprimer.
Touchez
 , puis touchez Puces et listes.
, puis touchez Puces et listes.Touchez Modifier dans le coin supérieur droit de la fenêtre contextuelle Puces et listes.
Procédez d’une des façons suivantes :
Créer un style : Touchez
 dans le coin supérieur gauche de la fenêtre contextuelle pour créer un double du style du texte que vous avez sélectionné. Saisissez un nom pour le nouveau style, puis modifiez sa mise en forme.
dans le coin supérieur gauche de la fenêtre contextuelle pour créer un double du style du texte que vous avez sélectionné. Saisissez un nom pour le nouveau style, puis modifiez sa mise en forme.Renommer un style : Touchez le nom du style, puis saisissez le nouveau nom.
Supprimer un style : Touchez
 , puis touchez Supprimer. Si le style est utilisé dans le document, une boîte de dialogue vous invite à choisir un style de rechange.
, puis touchez Supprimer. Si le style est utilisé dans le document, une boîte de dialogue vous invite à choisir un style de rechange.Réorganiser les styles dans la liste : Touchez de façon prolongée
 à droite du nom de la liste, puis faites glisser le style ailleurs.
à droite du nom de la liste, puis faites glisser le style ailleurs.
Désactiver la détection automatique de listes
Si vous ne voulez pas que Pages mette en forme automatiquement votre texte sous forme de liste lorsque vous commencez une phrase par un tiret, ou par un nombre ou une lettre suivie d’un point, désactivez ce réglage.
Touchez
 , puis touchez Réglages.
, puis touchez Réglages.Touchez Correction automatique, puis désactivez Détecter automatiquement les listes.
Le réglage s’applique à tous les documents Pages.