
Ajouter, réorganiser et supprimer des pages dans Pages sur iPhone
Dans les documents de traitement de texte, de nouvelles pages sont automatiquement ajoutées lorsque vous avez atteint la fin d’une page. Vous pouvez aussi ajouter de nouvelles pages manuellement. Dans les documents de mise en page, vous ne pouvez ajouter des pages que manuellement.
Remarque : Pour déterminer le type de votre document, consultez la section Introduction aux documents de traitement de texte et de mise en page.
Vous pouvez aussi dupliquer, réorganiser et supprimer les sections (dans un document de traitement de texte) et les pages (dans un document de mise en page), puis combiner les documents ou déplacer leur contenu d’un document de même type à l’autre.
Ajouter manuellement une page dans un document de traitement de texte
En ajoutant successivement deux sauts de page, vous pouvez créer une page vierge.
Touchez le texte pour y placer le point d’insertion à l’endroit où vous voulez ajouter la nouvelle page, puis touchez une deuxième fois.
Touchez
 , touchez Insérer, puis touchez Saut de page.
, touchez Insérer, puis touchez Saut de page.Le point d’insertion passe en haut de la page suivante.
Ajoutez un deuxième saut de page en suivant les mêmes étapes.
Le point d’insertion passe en haut de la page suivante en laissant une page vierge entre les deux sauts de page.
Ajouter une page dans un document de mise en page
Touchez bouton du numéro de page au bas de l’écran pour afficher la présentation Vignettes de page.
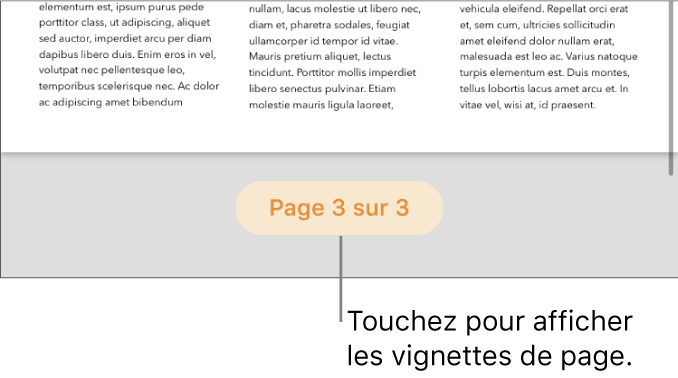
Touchez et maintenez la vignette de la page qui précèdera la nouvelle page, levez votre doigt, puis touchez
 dans le coin supérieur droit.
dans le coin supérieur droit.S’il y a plusieurs modèles de page, choisissez celui que vous voulez; sinon, une page vierge sera automatiquement ajoutée.
Pour fermer la présentation Vignettes de page, balayez l’écran vers le bas.
Dupliquer les pages
Dans un document de traitement de texte, vous pouvez dupliquer une section, puis supprimer les pages que vous ne voulez pas garder. Dans un document de mise en page, vous pouvez dupliquer chacune des pages.
Touchez bouton du numéro de page au bas de l’écran pour afficher la présentation Vignettes de page.
Dans la vue Vignettes de page, touchez de façon prolongée la page que vous souhaitez copier, levez le doigt, puis touchez Dupliquer (il se peut que vous ayez à toucher
 pour voir l’option).
pour voir l’option).La section ou la page dupliquée est ajoutée sous l’original.
Effectuez l’une des opérations suivantes :
Supprimer des pages inutiles dans une section : Fermez la présentation Vignettes de page, puis sélectionnez et supprimez tout le texte et tous les objets situés sur les pages à supprimer. Les pages dont le contenu est effacé sont supprimées. Pour supprimer une page vierge, touchez au début de la page suivante (pour placer le point d’insertion avant le premier texte ou graphisme), puis touchez
 du clavier. Il arrive parfois qu’une page vierge contienne des éléments de mise en forme, tels que des sauts de paragraphe, qui sont invisibles. Si vous effacez ces éléments, la page est supprimée.
du clavier. Il arrive parfois qu’une page vierge contienne des éléments de mise en forme, tels que des sauts de paragraphe, qui sont invisibles. Si vous effacez ces éléments, la page est supprimée.Déplacer une section ou une page : Dans la vue Vignettes de page, touchez de façon prolongée la section (dans un document de traitement de texte) ou la page (dans un document de mise en page) que vous souhaitez déplacer, levez le doigt, puis touchez Réorganiser (il se peut que vous ayez à toucher
 pour voir l’option). Faites glisser la section ou la page dupliquée vers l’endroit voulu, puis touchez OK.
pour voir l’option). Faites glisser la section ou la page dupliquée vers l’endroit voulu, puis touchez OK.
Pour fermer la présentation Vignettes de page, balayez l’écran vers le bas.
Réorganiser des pages
Vous pouvez réorganiser les pages d’un document de mise en page pour qu’elles apparaissent dans n’importe quel ordre.
Remarque : Vous ne pouvez pas réorganiser les pages d’un document de traitement de texte (car le texte se déroule d’une page à l’autre), mais vous pouvez copier et coller le contenu d’une page dans une autre.
Dans un document de mise en page, touchez le bouton du numéro de page au bas de l’écran pour afficher la présentation Vignettes de page.
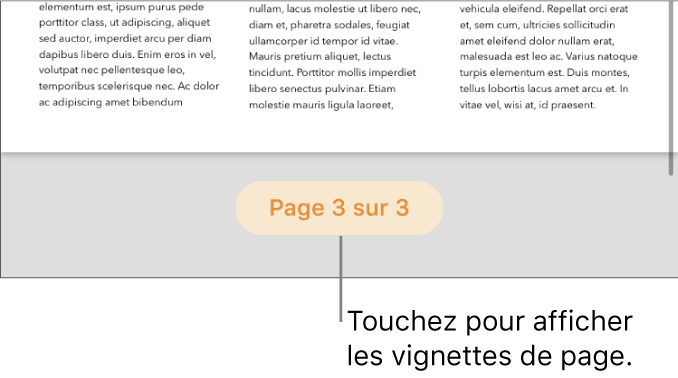
Touchez de façon prolongée n’importe quelle vignette de page, levez le doigt, touchez
 , puis touchez Réorganiser.
, puis touchez Réorganiser.Touchez la vignette de la page à déplacer et maintenez le doigt dessus, puis faites-la glisser jusqu’à l’emplacement souhaité.
Touchez OK, puis balayez l’écran vers le bas pour fermer la présentation Vignettes de page.
Astuce : Pour réorganiser plusieurs pages, touchez de façon prolongée une page et, avec un autre doigt, touchez les autres pages, levez ensuite vos doigts, puis touchez Couper. Touchez la vignette de la page qui précèdera le contenu collé, puis touchez Coller.
Copier et coller des pages entre des documents
Une façon rapide de réutiliser du contenu est de copier une section d’un document de traitement de texte à un autre, ou une page d’un document de mise en page à un autre (vous pouvez aussi copier-coller du contenu au sein d’un même document).
Dans le document à partir duquel vous voulez copier du contenu, touchez le bouton du numéro de page en bas de l’écran pour afficher les vignettes de page.
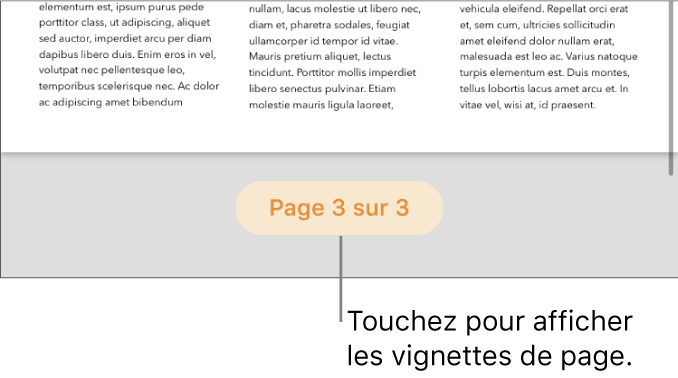
Si vous ne voyez pas le bouton du numéro de page, touchez
 en haut de l’écran, activez Navigateur, puis touchez OK.
en haut de l’écran, activez Navigateur, puis touchez OK.Procédez d’une des façons suivantes :
Copier une section dans un document de traitement de texte : Touchez n’importe quelles vignettes de page dans la section, puis touchez-la à nouveau (toutes les pages de la section sont alors surlignées).
Copier une page dans un document de mise en page : Touchez la vignette de page, puis touchez-la à nouveau.
Copier plusieurs pages dans un document de mise en page : Touchez de façon prolongée une vignette de page et, avec un autre doigt, touchez les autres vignettes de page, puis levez les doigts.
Touchez Copier.
Ouvrez le document dans lequel vous voulez coller le contenu, puis affichez la présentation Vignettes de page.
Touchez la vignette de la page où vous voulez coller le contenu, puis touchez Coller.
Remarque : Pour coller la section ou les pages au début d’un document, collez-les après la première page ou section, puis réorganisez-les.
Lorsque vous copiez des pages d’un document utilisant un modèle de départ différent ou des pages qui utilisent des modèles de page que vous avez vous-même créés, les pages sont copiées avec leurs modèles de page.
Supprimer une page
La seule façon de supprimer une page dans un document de traitement de texte est de supprimer tout ce qui se trouve sur la page, y compris les caractères invisibles comme les sauts de paragraphe et les éléments de mise en forme. Pour supprimer une page dans un document de mise en page, sélectionnez la vignette de la page dans la barre latérale.
Supprimer une page dans un document de traitement de texte : Sélectionnez tout le texte et tous les objets de la page, puis touchez Supprimer jusqu’à ce que la page disparaisse. Si la page que vous souhaitez supprimer est vierge, touchez au début de la page suivante (pour placer le point d’insertion avant le premier texte ou graphique), puis touchez
 du clavier jusqu’à ce que la page disparaisse.
du clavier jusqu’à ce que la page disparaisse.Supprimer une page dans un document de mise en page : Touchez bouton du numéro de page au bas de l’écran pour afficher la présentation Vignettes de page. Touchez de façon prolongée la vignette de page que vous voulez supprimer, levez le doigt, puis touchez Supprimer. (Pour sélectionner plusieurs pages, touchez de façon prolongée une page et, avec un autre doigt, touchez les autres pages, puis levez vos doigts.)
Si vous supprimez un élément par inadvertance et que vous voulez le rétablir, touchez Annuler ou ![]() en haut de l’écran.
en haut de l’écran.
Si le contenu de votre document disparaît
Si le contenu de votre document disparaît lorsque vous essayez de supprimer une page, votre document est configuré pour le traitement de texte et vous ne pouvez supprimer que des sections, et non des pages individuelles.
Pour récupérer un contenu perdu, touchez Annuler ou
 en haut de l’écran.
en haut de l’écran.Suivez les instructions pour supprimer une page dans un document de traitement de texte dans « Supprimer une page », ci-dessus.