Guide d’utilisation de Pages pour l’iPad
- Bienvenue
- Nouveautés de Pages 14.0
-
- Introduction à Pages
- Traitement de texte ou mise en page?
- Introduction aux images, aux graphiques et à d’autres objets
- Rechercher un document
- Ouvrir un document
- Enregistrer un document et lui attribuer un nom
- Imprimer un document ou une enveloppe
- Copier du texte et des objets entre des apps
- Gestes de base sur l’écran tactile
- Utiliser l’Apple Pencil avec Pages
- Personnaliser la barre d’outils
-
- Définir l’interligne et l’espacement des paragraphes
- Définir des marges de paragraphe
- Mettre en forme les listes
- Définir des taquets de tabulation
- Aligner et justifier du texte
- Ajouter des sauts de ligne et de page
- Mise en forme du texte en colonnes
- Lier des zones de texte
- Ajouter des bordures et des règles (lignes)
-
- Vérifier l’orthographe
- Rechercher la définition d’un mot
- Rechercher et remplacer du texte
- Remplacer automatiquement du texte
- Afficher le nombre de mots et d’autres statistiques
- Annoter un document
- Définir votre nom d’auteur dans les commentaires
- Surligner du texte
- Ajouter et imprimer des commentaires
- Suivre les modifications
-
- Envoyer un document
- Publier un livre dans Apple Books
-
- Introduction à la collaboration
- Inviter d’autres personnes à collaborer
- Collaborer sur un document partagé
- Suivez l’activité la plus récente dans un document partagé
- Modifier les réglages d’un document partagé
- Arrêter de partager un document
- Dossiers partagés et collaboration
- Utiliser Box pour collaborer
- Utiliser le mode Présentateur
- Copyright

Empêcher les modifications accidentelles dans Pages sur iPad
Pour éviter de déplacer des objets ou de faire apparaître le clavier accidentellement lorsque vous affichez du texte et des objets, que vous les faites défiler ou que vous interagissez avec eux, vous pouvez utiliser le mode lecture. Le mode lecture réduit les commandes au minimum nécessaire pour afficher le contenu et effectuer les tâches de base. Vous pouvez rapidement passer en mode modification pour modifier le document, puis revenir en mode lecture.
Lorsque vous envoyez un document Pages à quelqu’un d’autre, ou que vous en recevez un, celui-ci s’ouvre sur l’iPhone et l’iPad en mode lecture. Lorsque vous rouvrez un document, celui-ci s’ouvre tel que vous l’aviez laissé – en mode lecture ou en mode modification.
Si vous préférez toujours ouvrir les documents en mode modification, vous pouvez modifier ce réglage.
Effectuez l’une des opérations suivantes pour passer du mode lecture au mode modification :
Passer au mode modification : Touchez
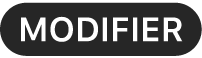 en haut de l’écran.
en haut de l’écran.Passer au mode modification avec du texte sélectionné : Touchez Modifier dans le menu qui s’affiche.
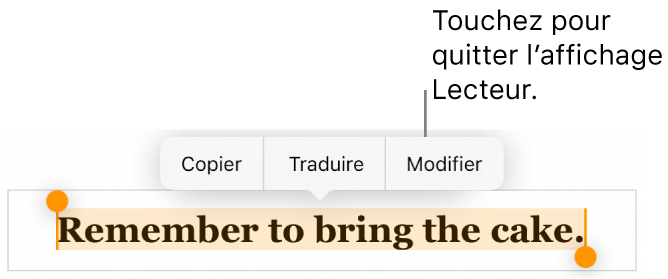
Passer au mode modification avec une image ou une cellule de tableau sélectionnée : Touchez l’image ou la cellule de façon prolongée, puis touchez Modifier dans le menu qui s’affiche.
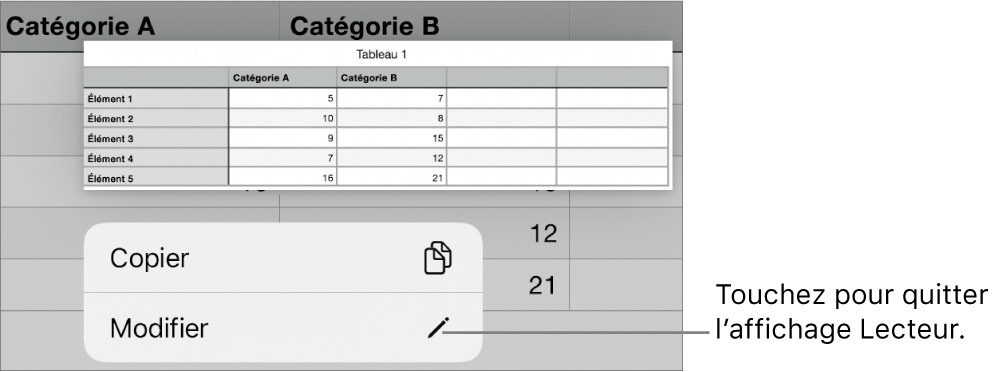
Passer du mode modification au mode lecture : Touchez
 dans le coin supérieur droit de l’écran.
dans le coin supérieur droit de l’écran.Définissez le mode des documents que vous recevez pour qu’ils s’ouvrent toujours en mode modification : Touchez
 , touchez Réglages, puis activez Ouvrir en mode modification. Si par la suite vous changez un document à mode lecture, il s’ouvre en mode lecture la prochaine fois que vous l’ouvrez.
, touchez Réglages, puis activez Ouvrir en mode modification. Si par la suite vous changez un document à mode lecture, il s’ouvre en mode lecture la prochaine fois que vous l’ouvrez.
En mode lecture, le suivi des modifications affiche la vue que vous voyez lorsque vous sélectionnez Final (le texte s’affiche sans balisage, et le texte supprimé est masqué). La table des matières est visible, mais pas la liste des signets (les liens vers les signets fonctionnent toujours).