
Ajouter des graphiques à nuages de points ou à bulles dans Numbers sur Mac
Pour créer n’importe quel type de graphique, vous pouvez soit ajouter un graphique à une feuille, puis sélectionner les cellules de tableau contenant les données à utiliser; soit commencer par sélectionner les données, puis créer un graphique qui les affiche. Dans un cas comme dans l’autre, lorsque vous modifiez les données dans le tableau, le graphique se met automatiquement à jour.
Astuce : Apprenez-en plus sur les différents types de graphiques dans le modèle Graphiques de base. Pour l’ouvrir, choisissez Fichier > Nouveau (le menu Fichier se trouve en haut de l’écran), cliquez sur Standard dans la barre latérale de gauche, puis cliquez deux fois sur Notions élémentaires sur les graphiques. Dans Notions élémentaires sur les graphiques, cliquez sur les onglets en haut du modèle pour afficher les différentes feuilles. Chacune d’elle détaille les caractéristiques d’un type de graphique.
Introduction aux graphiques à nuages de points et des graphiques à bulles
Les graphiques à nuages de points exposent les relations entre plusieurs ensembles de données. Ils affichent les données sous forme de points et nécessitent au moins deux colonnes (ou rangées) de données pour tracer les points représentant les valeurs d’une seule série de données. Par défaut, chaque série de données dans un graphique à nuages de points partage la valeur de l’axe des X. Par conséquent, il vous suffit d’ajouter une rangée ou une colonne pour afficher une autre série de données.
Le graphique en nuage de points ci-dessous affiche la corrélation entre la vitesse de conduite et la consommation d’essence (kilométrage par litre).
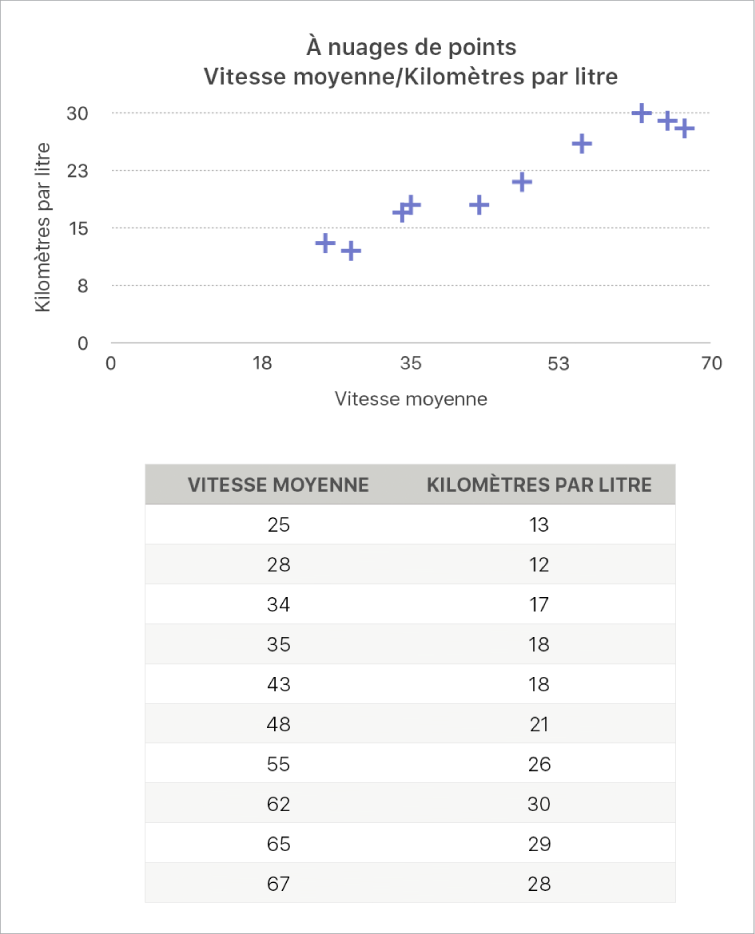
Un graphique à bulles est un type de graphique à nuages de points dans lequel les données sont tracées sous forme de bulles de diamètres différents, et non sous forme de points. Chaque série de données d’un graphique à bulles comporte une troisième dimension représentant la relation entre les valeurs comparées (x et y) et une valeur de taille (z). La valeur de taille détermine le diamètre de la bulle.
Par défaut, chaque série de données dans un graphique à bulles partage la valeur de l’axe des abscisses et, par conséquent, il vous suffit d’ajouter deux rangées ou colonnes de données supplémentaires pour afficher une autre série de données. Si vous choisissez d’utiliser des valeurs d’abscisse indépendantes, vous devez ajouter trois rangées ou colonnes supplémentaires (x, y et z) pour afficher une autre série de données.
Le graphique à bulles ci-dessous présente la variation du nombre d’unités vendues (y) selon le nombre de vendeurs (x). Les données sont tracées sous forme de bulles de diamètres différents. Plus le diamètre est grand, plus le montant total des ventes est élevé (z).
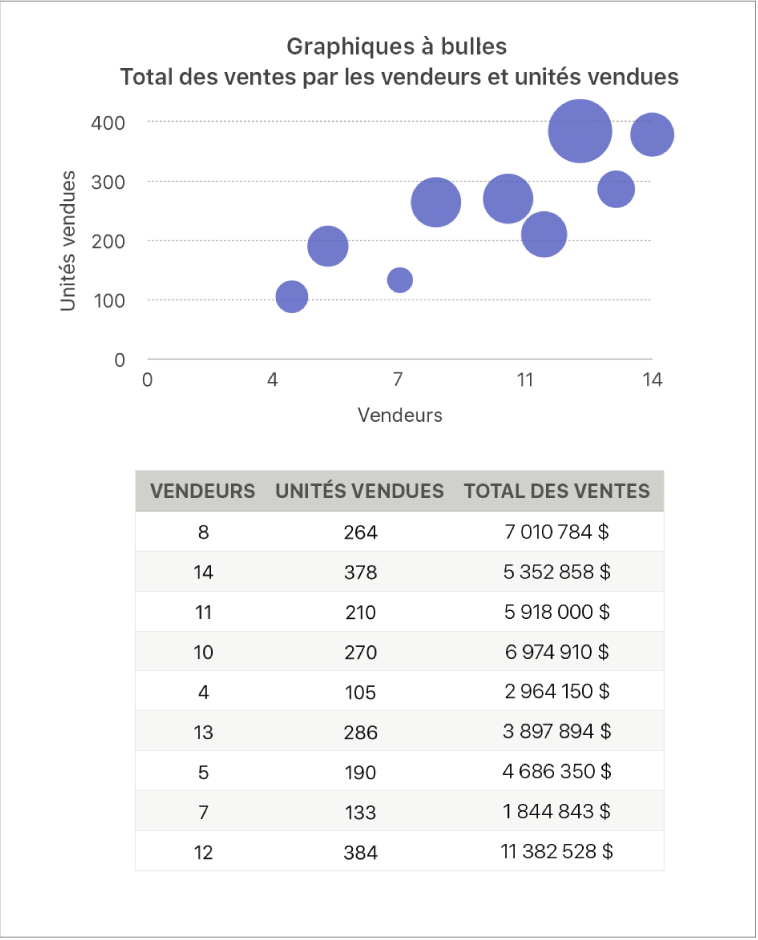
Pour créer ces graphiques, vous pouvez soit commencer par ajouter un graphique à une feuille, puis sélectionner les cellules de tableau contenant les données à utiliser; soit commencer par sélectionner les cellules, puis créer un graphique qui affiche les données. Dans un cas comme dans l’autre, lorsque vous modifiez les données dans le tableau, le graphique se met automatiquement à jour.
Si les données de votre tableau sont catégorisées, vous pouvez sélectionner une colonne pour tracer les résultats d’un calcul de la ligne récapitulative.
La rubrique ci-dessous explique comment ajouter un graphique, puis sélectionner les données.
Créer un graphique à nuages de points
Cliquez sur
 dans la barre d’outils, puis cliquez sur 2D ou Interactif (il n’existe pas de graphiques à nuages de points 3D).
dans la barre d’outils, puis cliquez sur 2D ou Interactif (il n’existe pas de graphiques à nuages de points 3D).Cliquez sur les flèches gauche et droite pour afficher d’autres styles.
Cliquez sur un graphique à nuage de points ou faites en glisser un sur la feuille.
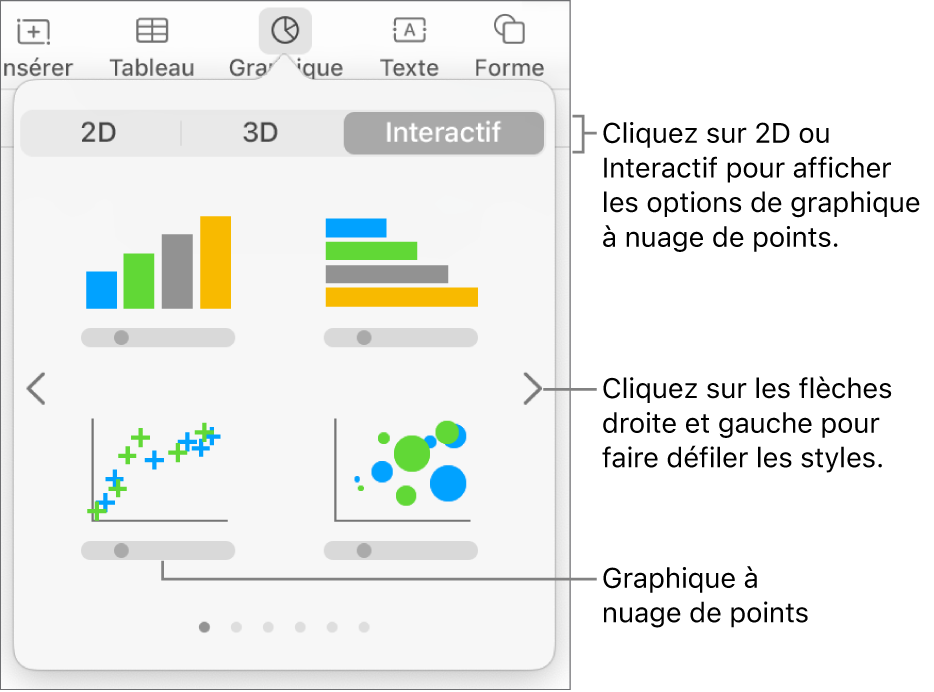
À côté du graphique, cliquez sur le bouton Ajouter des données au graphique.
Si vous ne voyez pas ce bouton, vérifiez que vous avez bien sélectionné le graphique.
Sélectionnez les rangées ou les colonnes du tableau contenant les données à utiliser en cliquant sur les numéros ou les lettres correspondantes.
Vous pouvez sélectionner des rangées ou des colonnes d’un ou de plusieurs tableaux, même si ceux-ci figurent sur des feuilles différentes.
Si vous sélectionnez plus de deux colonnes : La première colonne sélectionnée détermine les valeurs de l’axe des X et chaque colonne supplémentaire sélectionnée crée une nouvelle série (et détermine les valeurs de l’axe des Y pour cette série).
Si vous sélectionnez deux colonnes : Le graphique à nuages de points trace une série de données. La première colonne sélectionnée détermine les valeurs de l’axe des X et la seconde les valeurs de l’axe des Y.
Afin que chaque série utilise une colonne différente pour les valeurs de l’axe des abscisses, cliquez sur le menu contextuel situé dans la barre au bas de la fenêtre et choisissez Partager les valeurs X pour enlever la coche.
Si vous ne sélectionnez qu’une seule colonne : Le graphique à nuages de points trace les données à la façon d’un graphique linéaire, avec les valeurs de la colonne sélectionnée le long de l’axe des Y.
Pour indiquer si les rangées ou les colonnes doivent être tracées sous forme de série, choisissez une option dans le menu contextuel situé dans la barre au bas de la fenêtre.

Cliquez sur OK dans la barre au bas de la fenêtre.
Créer un graphique à bulles
Cliquez sur
 dans la barre d’outils, puis cliquez sur 2D ou Interactif (il n’existe pas de graphiques à bulles 3D).
dans la barre d’outils, puis cliquez sur 2D ou Interactif (il n’existe pas de graphiques à bulles 3D).Cliquez sur les flèches gauche et droite pour afficher d’autres styles.
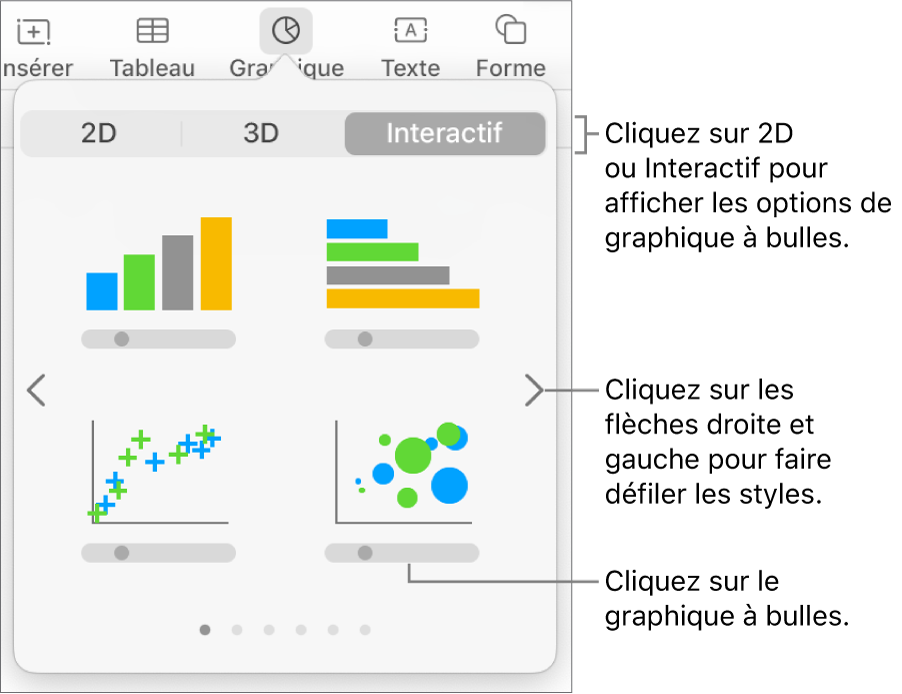
Cliquez sur un graphique à bulles ou faites en glisser un sur la feuille.
Sous le graphique, cliquez sur Ajouter des données au graphique.
Si vous ne voyez pas cette mention, vérifiez que vous avez bien sélectionné le graphique.
Sélectionnez les rangées ou les colonnes de tableau contenant les données à utiliser en cliquant sur les barres comportant les numéros ou les lettres correspondants.
Vous pouvez sélectionner des rangées ou des colonnes d’un ou de plusieurs tableaux, même si ceux-ci figurent sur des feuilles différentes.
Tracer une série de données : Sélectionnez trois colonnes. La première colonne détermine les valeurs de l’axe des X et la deuxième colonne celle des Y. La troisième colonne détermine le diamètre de la bulle.
Tracer plusieurs séries de données : Sélectionnez des ensembles de trois colonnes. Le graphique à bulles représente chaque ensemble de trois colonnes comme une seule série de données. La première colonne détermine les valeurs de l’axe des abscisses et la deuxième colonne celle des ordonnées. La troisième colonne détermine le diamètre des bulles.
Pour que chaque série de bulles utilise la même colonne pour les valeurs de l’axe des abscisses, choisissez Partager les valeurs x dans le menu contextuel situé dans la barre au bas de la fenêtre. Dans ce cas, sélectionnez des ensembles de deux colonnes pour chaque série supplémentaire.
Utiliser les données d’une seule colonne : Sélectionnez-la. Le graphique à bulles trace les données à la façon d’un graphique linéaire, avec les valeurs de la colonne sélectionnée le long de l’axe des Y.
Pour indiquer si les rangées ou les colonnes doivent être tracées sous forme de série, choisissez une option dans le menu contextuel situé dans la barre au bas de la fenêtre.

Cliquez sur OK dans la barre au bas de la fenêtre.
Partager l’axe des X pour plusieurs valeurs sur l’axe des Y
Le partage de l’axe des X implique le traçage d’un seul type de valeurs sur l’axe des X, tout en permettant le traçage de plusieurs types de valeurs sur l’axe des Y. Par défaut, les valeurs de l’axe des X sont partagées entre plusieurs ensembles de valeurs de l’axe des Y dans certains types de graphiques.
Cliquez sur le graphique, puis sur le bouton Modifier les références de données.
Cliquez sur le menu contextuel situé dans la barre au bas de la fenêtre et choisissez Partager les valeurs x pour ajouter ou enlever la coche.
Une coche apparaît lorsque les valeurs de l’axe des abscisses sont partagées.

Cliquez sur OK dans la barre au bas de la fenêtre.
Vous pouvez modifier les données prises en compte dans le graphique à tout moment. pour connaître la marche à suivre, consultez la rubrique Modifier les données d’un graphique dans Numbers sur Mac.