
Ajouter des équations mathématiques dans Numbers sur Mac
Ajoutez des expressions et équations mathématiques en tant qu’objets flottants dans une feuille de calcul. Pour ajouter une équation, composez-la dans la zone de dialogue d’équation de Numbers à l’aide de commandes LaTeX ou d’éléments MathML, puis insérez-la dans votre feuille de calcul.
Vous pouvez aussi ajouter des équations incorporées dans le texte à l’intérieur de zones de texte ou de formes.
Remarque : Si vous avez installé MathType 6.7d ou une version ultérieure (une application de composition d’expressions mathématiques), utilisez-la pour créer des équations. Pour cela, cliquez sur des symboles et saisissez l’équation dans la fenêtre MathType.
Ajouter une équation à l’aide du langage LaTeX ou MathML
Procédez d’une des façons suivantes :
Incorporer l’équation au texte : Placez le point d’insertion dans une zone de texte ou une forme, ou sélectionnez le texte que vous souhaitez remplacer par l’équation.
Placer l’équation afin de pouvoir la déplacer librement : Cliquez en dehors de la feuille de calcul pour vous assurer qu’aucun élément n’est sélectionné.
Sélectionnez Insertion > Équation (dans le menu Insertion figurant en haut de l’écran).
Si vous avez installé MathType, une zone de dialogue s’affiche pour vous demander si vous voulez utiliser Numbers pour créer l’équation. Cliquez sur Utiliser Numbers.
Saisissez une équation dans le champ à l’aide de commandes LaTeX ou d’éléments MathML.
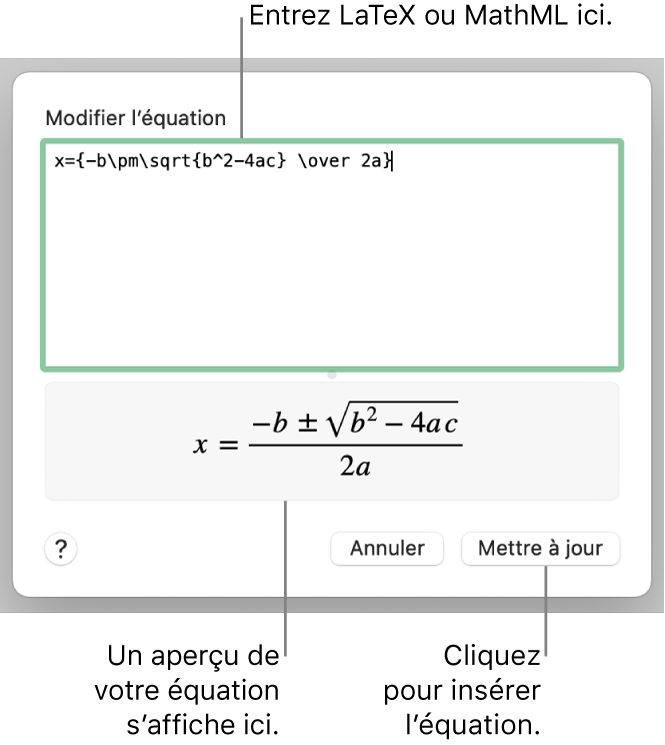
Pour en savoir plus sur l’utilisation des commandes LaTeX ou des éléments et attributs MathML pris en charge, consultez l’article À propos de la prise en charge des langages LaTeX et MathML de l’assistance Apple.
Cliquez sur Insérer.
Si vous avez ajouté une équation flottante, faites-la glisser pour la déplacer sur la feuille.
Ajouter une équation à l’aide de MathType
Si vous possédez MathType 6.7d ou ultérieur, utilisez-le pour ajouter des équations à votre feuille de calcul.
Astuce : Pour définir MathType comme éditeur d’équations par défaut, choisissez Numbers > Préférences (le menu Numbers se trouve en haut de l’écran), cliquez sur Général, puis sélectionnez « Insérer des équations avec MathType ».
Procédez d’une des façons suivantes :
Incorporer l’équation au texte : Placez le point d’insertion dans la zone de texte ou la forme, ou sélectionnez le texte que vous souhaitez remplacer par l’équation.
Placer l’équation afin de pouvoir la déplacer librement : Cliquez en dehors de la feuille de calcul pour vous assurer qu’aucun élément n’est sélectionné.
Sélectionnez Insertion > Équation (dans le menu Insertion figurant en haut de l’écran).
Si vous définissez MathType comme éditeur d’équations par défaut, il s’ouvre automatiquement (après la saisie d’une équation pour la première fois). Sinon, cliquez sur Utiliser MathType dans la zone de dialogue qui s’affiche.
Pour saisir l’équation, cliquez sur des symboles et tapez l’équation dans la fenêtre MathType.
Pour savoir comment utiliser les outils MathType, consultez l’aide MathType.
Pour enregistrer votre équation, choisissez Fichier > Fermer et Revenir à Numbers (le menu Fichier se trouve en haut de l’écran), puis cliquez sur Oui dans la zone de dialogue qui s’affiche.
Si vous avez ajouté une équation flottante, faites-la glisser pour la déplacer sur la feuille.
Pour modifier l’équation, cliquez deux fois dessus pour ouvrir la fenêtre MathType.
Modifier, supprimer ou déplacer une équation avec LaTeX ou MathML
Vous pouvez modifier une équation après l’avoir ajoutée.
Modifier une équation : Cliquez deux fois sur l’équation, apportez vos modifications, puis cliquez sur Mettre à jour.
Déplacer une équation : Cliquez sur l’équation, puis faites-la glisser du centre vers un nouvel emplacement de la feuille ou dans le texte.
Modifier la taille ou la couleur d’une équation : Cliquez sur l’équation, puis utilisez les commandes de la barre latérale située à droite pour modifier la taille de la police, la couleur ou l’alignement de l’équation. Si vous ne voyez pas de barre latérale, cliquez sur
 dans la barre d’outils. Vous pouvez aussi cliquer sur une poignée blanche située autour de l’équation et la déplacer pour modifier la taille.
dans la barre d’outils. Vous pouvez aussi cliquer sur une poignée blanche située autour de l’équation et la déplacer pour modifier la taille.Copier une équation : Cliquez sur l’équation, choisissez Édition > Copier (le menu Édition se trouve en haut de l’écran), puis choisissez Édition > Coller. Faites glisser la copie de l’équation pour la placer ailleurs sur la feuille.
Supprimer une équation : Cliquez sur l’équation, puis appuyez la touche Suppr du clavier.
Déplacer une équation flottante incorporée au texte : Coupez l’équation et collez-la sur la feuille dans une zone de texte ou une forme. Référez-vous à Placer des objets dans une zone de texte ou dans une forme.