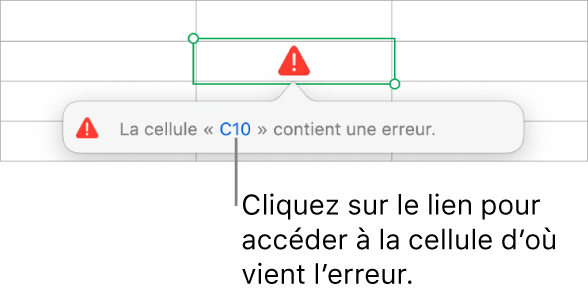Insérer des formules et fonctions dans Numbers sur Mac
Vous pouvez créer des cellules de formule ou de fonction pour réaliser automatiquement des calculs à partir des données de n’importe quelle cellule. Il est, par exemple, possible de comparer les valeurs de deux cellules, de calculer la somme ou le produit de cellules, etc. Le résultat d’une formule ou d’une fonction apparaît dans la cellule dans laquelle vous l’avez saisie.
Vous pouvez également créer des formules à l’aide des fonctions mathématiques prédéfinies disponibles dans Numbers. Il existe plus de 250 fonctions pour les applications comme les statistiques, l’ingénierie et les finances. Certaines d’entre elles récupèrent des données à distance par Internet. Des informations détaillées sur chacune des fonctions sont fournies dans le guide en ligne Aide sur les formules et les fonctions et dans le navigateur des fonctions. Ce dernier s’affiche lorsque vous saisissez un signe égal (=) dans une cellule.
Insérer une formule
Vous pouvez créer des formules arithmétiques simples ou complexes pour réaliser des calculs sur les valeurs de vos tableaux.
Cliquez sur la cellule dans laquelle vous souhaitez voir apparaître le résultat, puis saisissez le signe égal (=).
L’éditeur de formules s’ouvre. Faites glisser le côté gauche de l’éditeur de formules pour le déplacer. Vous pouvez le redimensionner en faisant glisser l’un ou l’autre de ses bords extérieurs.
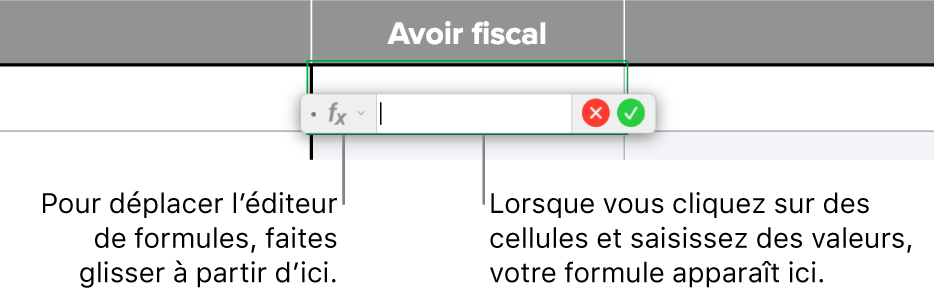
Astuce : Pour réaliser un calcul de base, comme une somme, une moyenne ou un produit, vous pouvez également sélectionner l’intervalle de cellules que vous voulez utiliser, cliquer sur
 dans la barre d’outils, puis choisir une formule. Numbers insère automatiquement la formule et choisit une cellule de résultat en fonction de votre sélection.
dans la barre d’outils, puis choisir une formule. Numbers insère automatiquement la formule et choisit une cellule de résultat en fonction de votre sélection.Cliquez sur la cellule à utiliser dans votre formule ou saisissez une valeur (par exemple, un nombre tel que 0 ou 5,20).
Tapez un opérateur arithmétique (+, -, * ou /, par exemple), puis sélectionnez une autre cellule à utiliser dans votre formule ou saisissez une valeur.
Numbers insère par défaut un + entre les références de cellules.
Continuez d’ajouter des opérateurs et des références de cellule jusqu’à ce que votre formule soit prête, puis appuyez sur la touche Retour ou cliquez sur
 dans l’éditeur de formules une fois que vous avez terminé.
dans l’éditeur de formules une fois que vous avez terminé.Si vous cliquez sur
 , vous quittez l’éditeur de formules sans enregistrer vos modifications.
, vous quittez l’éditeur de formules sans enregistrer vos modifications.
Si votre formule est erronée, ![]() apparaît dans la cellule de résultat. Cliquez dessus pour voir le message d’erreur. Si le message indique qu’une autre cellule est à l’origine de l’erreur, vous pouvez cliquer sur la référence de la cellule pour sélectionner la cellule en question.
apparaît dans la cellule de résultat. Cliquez dessus pour voir le message d’erreur. Si le message indique qu’une autre cellule est à l’origine de l’erreur, vous pouvez cliquer sur la référence de la cellule pour sélectionner la cellule en question.
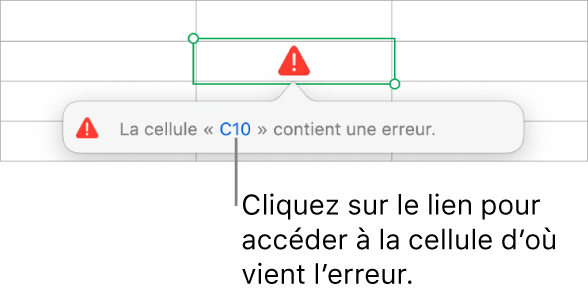
Insérer une fonction
Cliquez sur la cellule dans laquelle vous souhaitez voir apparaître le résultat de la fonction, puis saisissez le signe égal (=).
Vous pouvez également cliquer sur
 dans la barre d’outils, puis choisir Nouvelle formule.
dans la barre d’outils, puis choisir Nouvelle formule.L’éditeur de formule s’ouvre et le navigateur des fonctions s’affiche du côté droit de la fenêtre, présentant une liste de toutes les fonctions. Pour obtenir de l’aide concernant une fonction, cliquez sur celle-ci.
Faites glisser le côté gauche de l’éditeur de formules pour le déplacer. Vous pouvez le redimensionner en faisant glisser l’un ou l’autre de ses bords extérieurs.
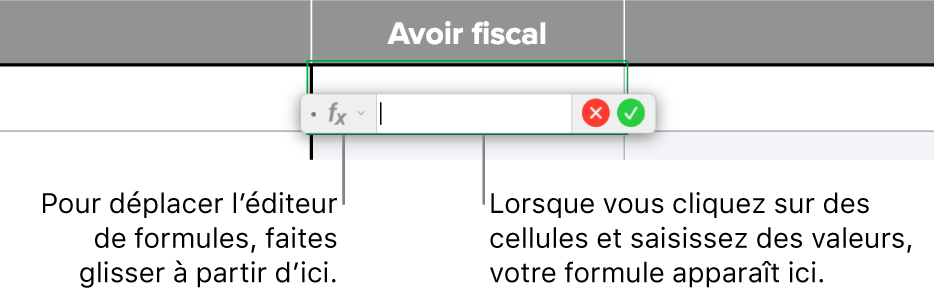
Saisissez le nom d’une fonction (ou des termes associés à la fonction, comme « adresse ») dans le champ de recherche en haut du navigateur des fonctions, ou parcourez les fonctions disponibles, puis cliquez deux fois sur le nom de la fonction souhaitée.
La fonction s’affiche dans l’éditeur de formules avec tous les arguments requis et facultatifs de cette fonction.
Vous pouvez obtenir de l’aide pour la fonction dans le navigateur des fonctions, choisir des valeurs pour les arguments, afficher la formule temporairement sous forme de texte ou la convertir en texte de façon permanente en cliquant sur les flèches de l’éditeur de formule (comme indiqué ci-dessous).
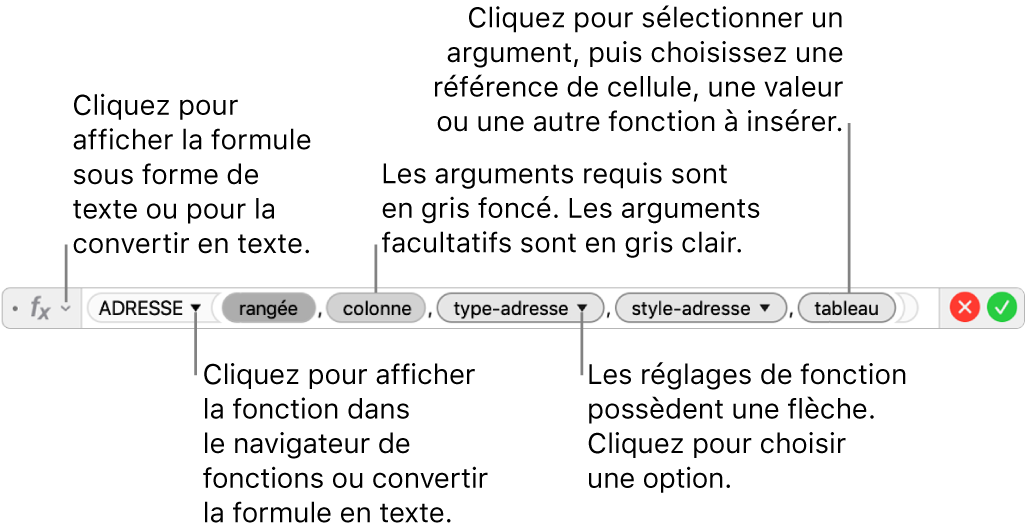
Convertir la formule en texte a pour effet de fermer l’éditeur de formules et de laisser la formule sous forme de texte dans la cellule.
Lorsque vous modifiez une cellule qui contient une formule, l’affichage intelligent au bas de la fenêtre vous montre le résultat de la formule, les valeurs de référence de cellule, les erreurs et les avertissements.
Sélectionnez un argument dans la fonction, puis saisissez une valeur ou sélectionnez des cellules à inclure dans le calcul en effectuant l’une des opérations suivantes :
Sélectionner une cellule : Cliquez sur la cellule.
Sélectionner une plage de cellules s’étendant sur plusieurs rangées et colonnes : Faites glisser le pointeur sur la plage de cellules à inclure.
Ajouter les valeurs d’une seule colonne ou d’une seule rangée : Cliquez sur la barre située en haut de la colonne ou à gauche de la rangée, ou sélectionnez toutes les cellules de la colonne ou de la rangée.
Appuyez sur Retour ou cliquez sur
 dans l’éditeur de formules lorsque vous avez terminé.
dans l’éditeur de formules lorsque vous avez terminé.Si vous cliquez sur
 , vous quittez l’éditeur de formules sans enregistrer vos modifications.
, vous quittez l’éditeur de formules sans enregistrer vos modifications.
Si votre formule est erronée, ![]() apparaît dans la cellule de résultat. Cliquez dessus pour voir le message d’erreur. Si le message indique qu’une autre cellule est à l’origine de l’erreur, vous pouvez cliquer sur la référence de la cellule pour sélectionner la cellule en question.
apparaît dans la cellule de résultat. Cliquez dessus pour voir le message d’erreur. Si le message indique qu’une autre cellule est à l’origine de l’erreur, vous pouvez cliquer sur la référence de la cellule pour sélectionner la cellule en question.
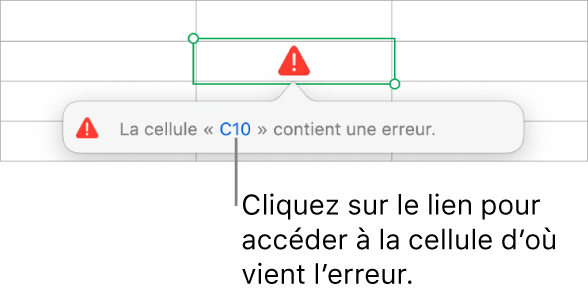
Comparer les valeurs à l’aide d’une formule
Vous pouvez utiliser des opérateurs de comparaison pour vérifier si les valeurs de deux cellules sont égales, ou si l’une d’elles est supérieure ou inférieure à l’autre. Pour ce faire, vous devez configurer une instruction dans une cellule, par exemple, A1 > A2, ce qui signifie que la valeur de la cellule A1 est supérieure à celle de la cellule A2. Le résultat de l’opérateur de comparaison est exprimé par « vrai » ou « faux ».
Cliquez sur la cellule dans laquelle vous souhaitez voir apparaître le résultat de la comparaison, puis saisissez le signe égal (=).
L’éditeur de formules s’ouvre. Faites glisser le côté gauche de l’éditeur de formules pour le déplacer. Vous pouvez le redimensionner en faisant glisser l’un ou l’autre de ses bords extérieurs.
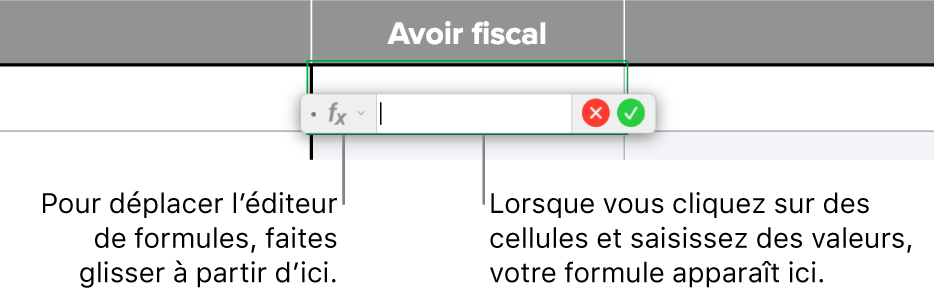
Cliquez sur la cellule dont vous souhaitez comparer la valeur, ou saisissez une valeur à comparer.
Tapez un opérateur de comparaison (>, >=, =, <>, < ou <=), puis sélectionnez une cellule dont vous souhaitez comparer la valeur, ou saisissez une valeur statique à comparer.
Appuyez sur Retour ou cliquez sur
 dans l’éditeur de formules lorsque vous avez terminé.
dans l’éditeur de formules lorsque vous avez terminé.Si vous cliquez sur
 , vous quittez l’éditeur de formules sans enregistrer vos modifications.
, vous quittez l’éditeur de formules sans enregistrer vos modifications.
Si votre formule est erronée, ![]() apparaît dans la cellule de résultat. Cliquez dessus pour voir le message d’erreur. Si le message indique qu’une autre cellule est à l’origine de l’erreur, vous pouvez cliquer sur la référence de la cellule pour sélectionner la cellule en question.
apparaît dans la cellule de résultat. Cliquez dessus pour voir le message d’erreur. Si le message indique qu’une autre cellule est à l’origine de l’erreur, vous pouvez cliquer sur la référence de la cellule pour sélectionner la cellule en question.
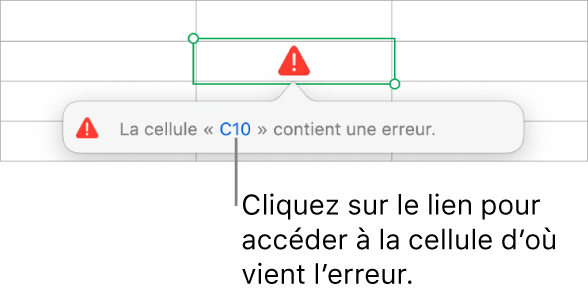
Faire référence à des cellules dans des formules
Dans vos formules, vous pouvez inclure des références à des cellules, des intervalles de cellules et des colonnes ou lignes de données entières, y compris des cellules d’autres tableaux et d’autres feuilles. Numbers utilise les valeurs contenues dans les cellules référencées pour calculer le résultat de la formule. Par exemple, si vous insérez « A1 » dans une formule, cela fait référence à la valeur de la cellule A1 (la cellule de la colonne A et de la rangée 1).
Remarque : Si votre tableau utilise des catégories et que vous ajoutez une nouvelle rangée dans un intervalle de cellules de référence, les résultats de la formule ne comprendront pas la nouvelle rangée à moins que vous modifiiez la cellule de référence.
Les exemples ci-dessous illustrent l’utilisation de références de cellules dans des formules.
Si la plage référencée contient plus d’une cellule, les cellules de début et de fin sont séparées par un seul deux-points.
NB(A3:D7)
Si la référence se rapporte à une cellule d’un autre tableau, la référence doit contenir le nom du tableau (à moins que le nom de la cellule soit unique entre tous les tableaux).
Tableau 2::B2
Notez que le nom du tableau et la référence de cellule sont séparés par un double signe deux-points (::). Lorsque vous sélectionnez une cellule d’un autre tableau pour une formule, le nom du tableau est automatiquement inclus.
Si la référence est une cellule d’un tableau qui se trouve sur une autre feuille, il convient de préciser également le nom de cette dernière (sauf si le nom de la cellule est unique entre les tableaux de toutes les feuilles).
SOMME(Feuille 2::Tableau 1::C2:G2)
Les noms de la feuille et du tableau et la référence de cellule sont séparés par deux deux-points. Lorsque vous cliquez sur une cellule se trouvant sur une autre feuille lors de la création d’une formule, le nom de la feuille et celui du tableau sont automatiquement inclus dans la formule.
Pour faire référence à une colonne, vous pouvez utiliser la lettre de la colonne. La formule ci-dessous calcule le nombre total de cellules contenues dans la troisième colonne :
SOMME(C)
Pour faire référence à une rangée, vous pouvez utiliser le numéro de la rangée. La formule ci-dessous calcule le nombre total de cellules contenues dans la première rangée :
SOMME(1:1)
Pour faire référence à une rangée ou à une colonne comportant un en-tête, vous pouvez utiliser le nom de l’en-tête. La formule ci-dessous fait la somme de toutes les cellules de la rangée avec l’en-tête « Recettes » :
SOMME(Recettes)
La formule ci-dessous fait référence à une colonne à l’aide de son en-tête « Nombre d’invités » et à la cellule B2 d’un tableau d’une autre feuille.
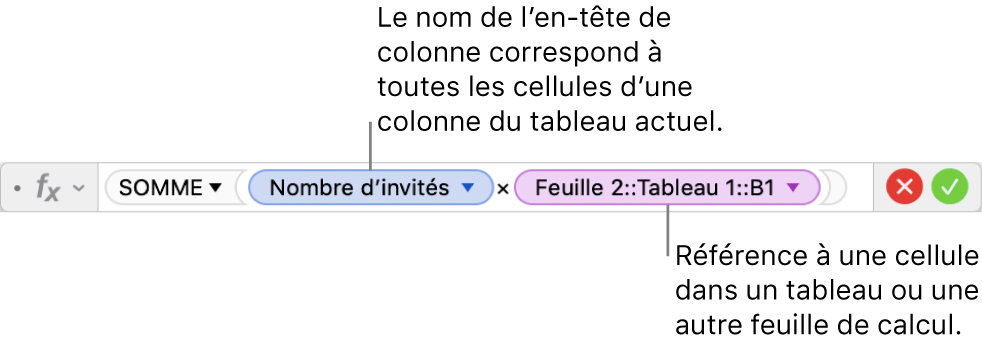
Conserver les références de rangée ou de colonne dans les formules
Vous pouvez définir les références de rangée et de colonne d’une formule de façon à ce qu’elles soient absolues afin de pouvoir utiliser cette formule à un autre endroit de la feuille de calcul sans changer les références de cellule.
Si vous ne conservez pas les références de rangée ou de colonne et que vous déplacez la formule (en la coupant puis en la collant ou en ajoutant des rangées et des colonnes), les références de cellule sont ajustées en fonction du nouvel emplacement de la formule.
Cliquez deux fois sur la cellule de résultat contenant la formule à modifier.
L’éditeur de formules s’ouvre et affiche les fonctions. Faites glisser le côté gauche de l’éditeur de formules pour le déplacer.
Cliquez sur le triangle sur le jeton représentant la plage de cellules à préserver.
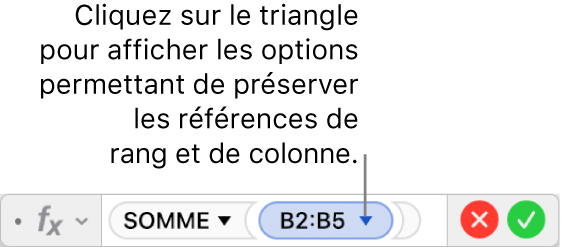
Sélectionnez Conserver la rangée ou Conserver la colonne pour les adresses de début ou de fin de l’intervalle sélectionné.
Vous pouvez également sélectionner l’intervalle dans l’éditeur de formules et appuyer sur Commande + K pour conserver la rangée et la colonne correspondants.
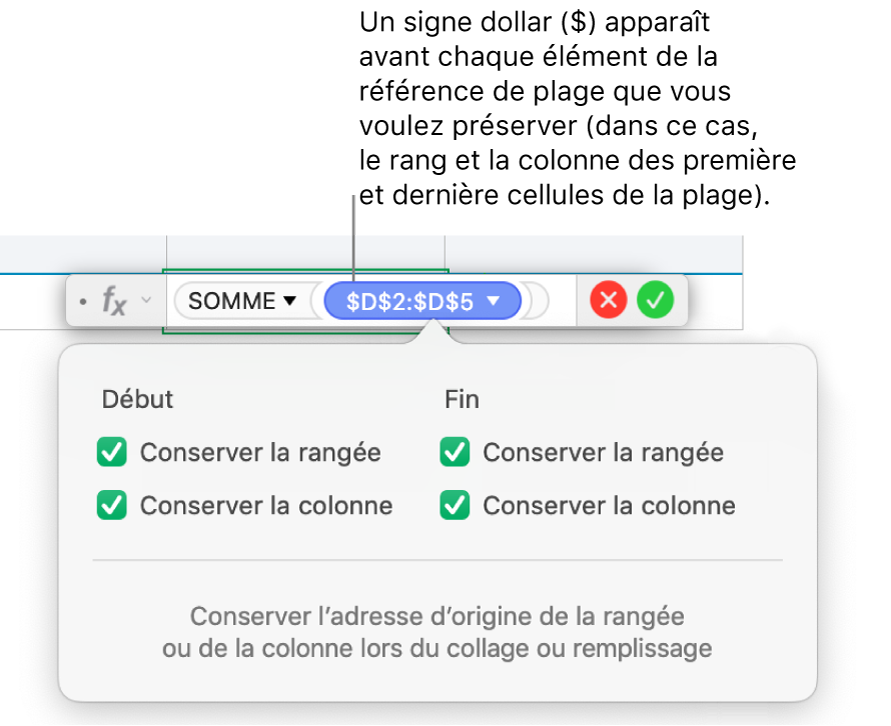
Appuyez sur Retour ou cliquez sur
 dans l’éditeur de formules lorsque vous avez terminé.
dans l’éditeur de formules lorsque vous avez terminé.Si vous cliquez sur
 , vous quittez l’éditeur de formules sans enregistrer vos modifications.
, vous quittez l’éditeur de formules sans enregistrer vos modifications.
Modifier une formule existante
Vous pouvez modifier une formule existante pour qu’elle utilise des cellules différentes.
Cliquez deux fois sur la cellule de résultat contenant la formule à modifier.
L’éditeur de formules s’ouvre et affiche la formule. Faites glisser le côté gauche de l’éditeur de formules pour le déplacer.
Effectuez l’une des opérations suivantes :
Modifier les références de cellule : Sélectionnez les adresses de cellule à modifier, puis choisissez les nouvelles cellules.
Supprimer des références de cellule : Dans l’éditeur de formules, sélectionnez les références de cellule à supprimer, puis appuyez sur la touche suppr du clavier.
Ajouter des références de cellule : Placez le point d’insertion dans la zone des arguments de la formule, puis cliquez sur les cellules à ajouter.
Appuyez sur Retour ou cliquez sur
 dans l’éditeur de formules lorsque vous avez terminé.
dans l’éditeur de formules lorsque vous avez terminé.Si vous cliquez sur
 , vous quittez l’éditeur de formules sans enregistrer vos modifications.
, vous quittez l’éditeur de formules sans enregistrer vos modifications.
Si votre formule est erronée, ![]() apparaît dans la cellule de résultat. Cliquez dessus pour voir le message d’erreur. Si le message indique qu’une autre cellule est à l’origine de l’erreur, vous pouvez cliquer sur la référence de la cellule pour sélectionner la cellule en question.
apparaît dans la cellule de résultat. Cliquez dessus pour voir le message d’erreur. Si le message indique qu’une autre cellule est à l’origine de l’erreur, vous pouvez cliquer sur la référence de la cellule pour sélectionner la cellule en question.