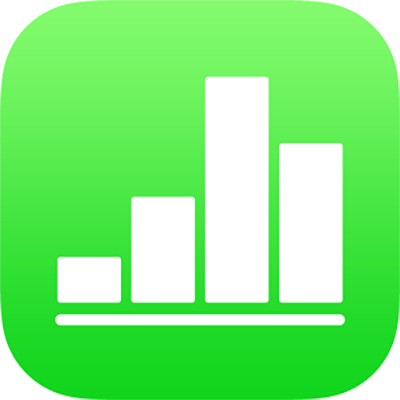
Ajouter des commandes à des cellules dans Numbers sur iPhone
Vous pouvez ajouter des commandes aux cellules du tableau (notamment des cases à cocher, des classements par étoiles, des curseurs, des flèches de défilement et des menus contextuels), vous permettant de mettre à jour dynamiquement les données de votre tableau.
Ajouter des cases à cocher ou des classements par étoiles aux cellules
Vous pouvez ajouter des cases à cocher aux cellules pour créer des listes de vérification. Une cellule comportant une case à cocher ne peut avoir qu’une valeur de 1 ou « vrai » (sélectionnée) ou de 0 ou « faux » (désélectionnée).
Les cellules comportant des classements par étoiles peuvent avoir une valeur de 0 à 5 (étoiles), qui sont utiles pour évaluer ou classer les éléments d’une liste. Si vous utilisez un classement par étoiles dans une formule, ce classement est interprété comme une valeur numérique.
Touchez une cellule ou sélectionnez un intervalle de cellules.
Procédez d’une des façons suivantes :
Touchez
 , touchez Format, puis touchez Case à cocher ou Classement par étoiles.
, touchez Format, puis touchez Case à cocher ou Classement par étoiles.Si le clavier n’est pas ouvert, touchez
 en bas de l’écran. Touchez
en bas de l’écran. Touchez  en haut du clavier, puis touchez la touche de case à cocher ou de classement par étoiles. Pour reconvertir le classement en nombre, touchez à nouveau la touche.
en haut du clavier, puis touchez la touche de case à cocher ou de classement par étoiles. Pour reconvertir le classement en nombre, touchez à nouveau la touche.
Si la cellule contient un nombre lorsque vous touchez la touche de case à cocher ou de classement par étoiles, la valeur est convertie au nouveau format. Pour les cases à cocher, si la valeur initiale correspond à 0, la case est décochée et si elle correspond à un autre nombre, la case est cochée.
Pour les classements par étoiles, si la valeur initiale est comprise entre 0 et 5, le nombre d’étoiles correspondant est sélectionné et pour les nombres supérieurs à 5, le classement par étoiles est défini sur 5. Pour les nombres inférieurs à 1, le nombre d’étoiles correspond à 0.
Pour modifier la valeur d’un classement par étoiles dans un tableau, balayez vers la gauche ou vers la droite sur les étoiles. Vous pouvez également régler les classements à mi-chemin entre deux valeurs, par exemple « 1,5 ».
Ajouter des curseurs ou des flèches de défilement aux cellules
Les curseurs et les flèches de défilement vous permettent de modifier individuellement les valeurs de vos cellules (au sein d’un intervalle) afin de voir l’effet de chaque changement sur vos données ou vos graphiques. Vous pouvez indiquer l’intervalle de variation des valeurs des cellules.
Sélectionnez une cellule ou un intervalle de cellules, touchez
 , puis Format.
, puis Format.Touchez
 à droite de Curseur ou de Flèche de défilement (vous devrez peut-être balayer vers le haut pour afficher ces formats).
à droite de Curseur ou de Flèche de défilement (vous devrez peut-être balayer vers le haut pour afficher ces formats).Effectuez l’une des opérations suivantes :
Définir les valeurs minimales et maximales affichées pour le curseur ou la flèche de défilement : Touchez Valeur minimale et Valeur maximale, puis saisissez une valeur pour chacune.
Définir le nombre d’unités entre chaque point d’arrêt du curseur ou de la flèche de défilement : Touchez Incrément, puis saisissez une valeur dans le champ.
Mettre en forme les données de cellules : Touchez Nombre, Devise ou Pourcentage. Touchez ensuite
 à droite d’une option de format pour définir d’autres options de mise en forme (nombre de chiffres après la virgule, etc.)
à droite d’une option de format pour définir d’autres options de mise en forme (nombre de chiffres après la virgule, etc.)
Ajouter des menus contextuels à des cellules
Vous pouvez ajouter un menu contextuel à une cellule, puis spécifier les options qui s’y afficheront.
Numbers reconnaît les options de menu qui sont des valeurs numériques, notamment les dates et les durées, ainsi que le texte. Les formules peuvent faire référence à des cellules dans lesquelles le menu contextuel est défini sur une option numérique.
Sélectionnez une cellule ou un intervalle de cellules, touchez
 , puis Format.
, puis Format.Touchez
 à droite de Menu contextuel (vous devrez peut-être balayer vers le haut pour afficher cette option).
à droite de Menu contextuel (vous devrez peut-être balayer vers le haut pour afficher cette option).Si certaines des cellules sélectionnées contiennent déjà des données, les options des menus contextuels correspondent aux valeurs des cellules sélectionnées, et ce, jusqu’à 100 cellules (les cases à cocher sont interprétées comme du texte « vrai » ou « faux » et les classements par étoiles se voient assignés leur valeur numérique entre 0 et 5). Vous pouvez modifier ces options si vous le souhaitez. Les valeurs répétées dans les cellules sont considérées comme un seul élément de menu contextuel. Le menu contextuel de chaque cellule reste défini sur la valeur d’origine de la cellule.
Si les cellules sélectionnées sont vides, les options des menus contextuels sont des éléments fictifs (« Élément 1 », par exemple).
Touchez un élément dans la liste des options, puis saisissez le texte à afficher dans votre menu contextuel.
Répétez ce processus pour chaque élément du menu.
Pour ajouter un élément au menu contextuel, touchez
 , puis saisissez le texte à afficher.
, puis saisissez le texte à afficher.Un menu contextuel peut comporter jusqu’à 250 éléments.
Spécifier le mode d’affichage du menu contextuel :
Supprimer un élément : Touchez
 , puis touchez Supprimer.
, puis touchez Supprimer.Modifier la disposition des éléments : Faites glisser
 à droite de chaque élément.
à droite de chaque élément.Laisser les cellules vides si aucun élément n’a été choisi : Touchez Vierge.
Afficher le premier élément du menu contextuel comme entrée par défaut pour les cellules dans lesquelles aucun élément n’a été choisi : Touchez Premier élément.
Lorsque vous avez terminé de modifier les éléments du menu, touchez hors de la liste des options des menus contextuels.
Supprimer ou modifier une commande
Vous pouvez supprimer les commandes de cellules de tableaux (les cellules sont alors vides et sans mise en forme) ou changer leur format.
Sélectionnez une cellule ou un intervalle de cellules.
Procédez d’une des façons suivantes :
Supprimer tout le contenu des cellules : Touchez Actions de la cellule, puis
 .
.Modifier le type de commande : Touchez
 , touchez Format, puis touchez un autre type de format.
, touchez Format, puis touchez un autre type de format.Les valeurs des cellules sont converties d’un type à un autre. Par exemple, si les cellules contenaient des menus contextuels et que vous les convertissez au format texte, elles conserveront leur contenu sous forme de texte. Si les cellules contenaient des flèches de défilement et que vous les convertissez au format numérique, elles conserveront leurs valeurs d’origine sous forme de nombres statiques.
Tous les types de données ne peuvent pas être convertis (par exemple, une liste d’éléments textuels dans un menu contextuel ne peut pas être convertie en nombres). Si vous essayez de convertir une cellule en un format incompatible, les commandes de la cellule ne sont pas supprimées.