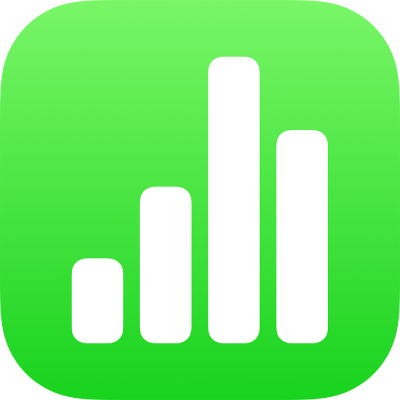
Remplir automatiquement des cellules dans Numbers sur iPhone
Vous pouvez remplir rapidement des cellules, ou une rangée ou une colonne avec la même formule, les mêmes données ou une suite logique de données : une série de chiffres, de lettres ou de dates, par exemple.
Remplir automatiquement des cellules
Accédez à l’app Numbers
 sur votre iPhone.
sur votre iPhone.Ouvrez une feuille de calcul, puis effectuez l’une des opérations suivantes :
Insérer automatiquement le contenu d’une ou de plusieurs cellules adjacentes dans une ou plusieurs cellules : Sélectionnez les cellules dont vous souhaitez copier le contenu, touchez
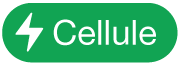 au bas de l’écran, touchez Remplir automatiquement les cellules, puis faites glisser la bordure jaune afin de recouvrir les cellules dans lesquelles vous voulez ajouter le contenu.
au bas de l’écran, touchez Remplir automatiquement les cellules, puis faites glisser la bordure jaune afin de recouvrir les cellules dans lesquelles vous voulez ajouter le contenu.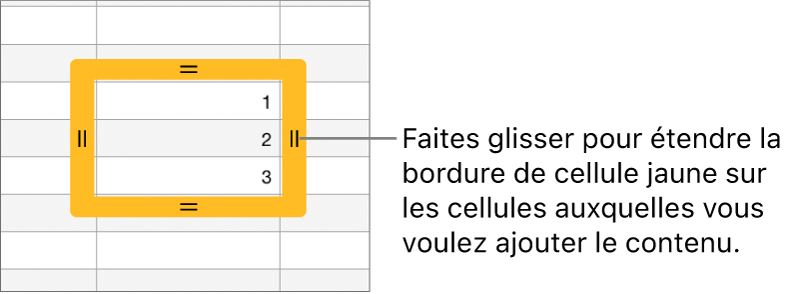
Tout format de cellule, donnée, formule, bordure ou remplissage associé aux cellules sélectionnées est ajouté, mais pas les commentaires. Le remplissage automatique remplace les données existantes.
Insérer automatiquement le contenu ou les motifs séquentiels des cellules adjacentes dans des cellules : Saisissez les deux premiers éléments de la série dans les deux premières cellules de corps de la rangée ou de la colonne à remplir. Par exemple, saisissez A et B. Sélectionnez les cellules, touchez
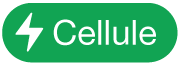 , touchez « Remplir automatiquement les cellules », puis faites glisser la bordure jaune sur les cellules à remplir.
, touchez « Remplir automatiquement les cellules », puis faites glisser la bordure jaune sur les cellules à remplir.Vous pouvez également remplir automatiquement les cellules à l’aide d’un motif de valeurs. Par exemple, si deux cellules sélectionnées contiennent les valeurs 1 et 4, les valeurs 7 et 10 sont ajoutées lorsque vous faites glisser le curseur sur les deux cellules adjacentes (les valeurs sont incrémentées de 3).
Le remplissage automatique n’établit aucune relation entre les cellules du groupe. Une fois le remplissage automatique effectué, vous pouvez modifier les cellules individuellement.
Lorsque vous remplissez automatiquement des cellules, toute formule faisant référence à ces cellules est automatiquement mise à jour pour utiliser la nouvelle valeur.