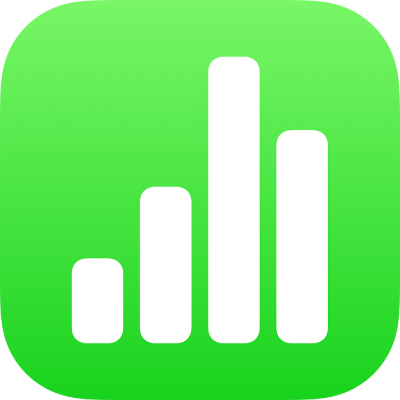
Saisir du texte et des chiffres dans Numbers sur iPad
Vous pouvez ajouter du contenu à un tableau de différentes façons. Saisissez du contenu directement dans des cellules à l’aide du clavier standard ou de claviers spéciaux pour certains types de données et de commandes. Vous pouvez également copier et coller un contenu provenant d’une autre source ou laisser Numbers ajouter du contenu selon un schéma prédéfini grâce à la fonction de remplissage automatique.
Remarque : Si vous ne pouvez pas modifier un tableau, assurez-vous qu’il est déverrouillé. Sélectionnez le tableau, puis touchez Déverrouiller (si cette option ne s’affiche pas, le tableau n’est pas verrouillé).
Saisir du contenu dans une cellule
Touchez la cellule, puis commencez à saisir du contenu.
Si le clavier n’est pas ouvert, touchez
 en bas de l’écran.
en bas de l’écran.Pour passer à un autre clavier, touchez un des boutons situés en haut du clavier :
Pavé numérique : Touchez
 .
.Vous pouvez saisir des nombres, des devises et des fractions (comme 1 1/3); ajouter un classement par étoiles ou une case à cocher à une cellule; et saisir des nombres au format de notation exponentielle scientifique (comme 1E+04). Vous pouvez également saisir une date ou une heure (comme 31/12 ou 14 h 15).
Clavier textuel : Touchez
 .
.Vous pouvez saisir des mots, des nombres, des dates et plus encore. Les données sont interprétées et utilisées dans les calculs en fonction des valeurs que vous saisissez. Par exemple, les nombres contenant des symboles de devise sont interprétés comme des valeurs monétaires, ceux contenant des symboles de pourcentage (%) sont interprétés comme des fractions de 100, etc. Pour en savoir plus sur les formats de données, consultez la rubrique Mettre en forme les dates, les devises et plus encore dans Numbers sur iPad.
Claviers de date, d’heure et de durée : Touchez
 . Touchez le bouton Date et heure ou le bouton Durée sur le côté gauche du clavier pour afficher les touches associées au type de données que vous souhaitez saisir.
. Touchez le bouton Date et heure ou le bouton Durée sur le côté gauche du clavier pour afficher les touches associées au type de données que vous souhaitez saisir.Clavier de formules : Touchez
 .
.
Pour modifier ce que vous avez saisi (sauf pour les formules), touchez pour placer le point d’insertion où vous voulez saisir du contenu (faites glisser le point d’insertion pour le repositionner).
Pour modifier une cellule contenant une formule, consultez la rubrique Modifier une formule existante.
Pour passer à une autre cellule, touchez Retour (ou
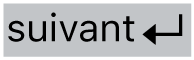 ou
ou 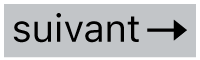 ) sur le clavier.
) sur le clavier.Pour insérer un saut de ligne ou une tabulation dans une cellule, touchez jusqu’à ce que le point d’insertion soit à l’emplacement souhaité, touchez Insérer, puis touchez Tabulation ou Saut de ligne.
Pour repositionner le point d’insertion, déplacez-le.
Lorsque vous avez fini, touchez
 pour masquer le clavier.
pour masquer le clavier.
Pour supprimer le contenu d’une cellule, touchez la cellule, puis touchez Supprimer (si cette option ne s’affiche pas, touchez à nouveau la cellule).
Vous pouvez également ajouter une image ou un autre objet, insérer des fonctions dans des cellules et insérer un lien dans une cellule.