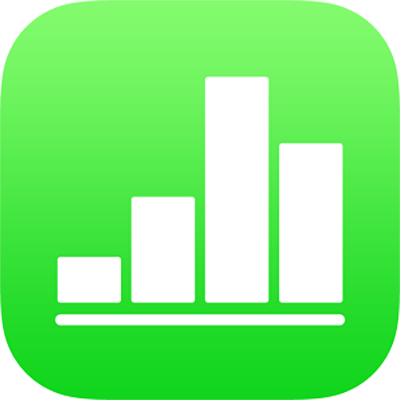
Utiliser VoiceOver pour créer une feuille de calcul Numbers sur iPad
Vous pouvez créer et modifier des feuilles de calcul Numbers sur votre iPhone ou iPad à l’aide de VoiceOver, un lecteur d’écran avancé qui pour permet d’utiliser votre appareil sans voir l’écran. Commencez par un modèle prédéfini qui contient des données, des images et des graphiques fictifs, puis ajoutez votre propre contenu. Chaque modèle utilise des polices, des couleurs et des styles de texte assortis pour produire un aspect homogène.
VoiceOver peut également interpréter les données de graphiques en énonçant les descriptions d’axe, en résumant les données et leurs tendances et en émettant un son pour la donnée.
Choisir un modèle
Vous pouvez choisir un modèle parmi plusieurs catégories (p. ex. finances personnelles, affaires et scolarité). Par exemple, pour créer un budget selon vos revenus et vos dépenses, vous pourriez choisir Budget simple dans la catégorie Finances personnelles. Vous choisissez un modèle dans le sélecteur de modèles.
Lorsque vous ouvrez Numbers, le gestionnaire de feuilles de calcul s’ouvre. Balayez l’écran vers la gauche ou la droite (ou utilisez la flèche vers la gauche ou la droite d’un clavier) jusqu’à ce que vous entendiez « bouton Ajouter », puis touchez deux fois pour ouvrir le sélecteur de modèles.
Ouvrez le rotor VoiceOver et utilisez le réglage En-têtes pour parcourir les catégories de modèles telles que Finances personnelles et Affaires.
Remarque : Vous pourriez devoir faire défiler la page pour entendre le nom de toutes les catégories.
Balayez l’écran vers la gauche ou la droite jusqu’à ce que vous entendiez le nom du modèle que vous voulez utiliser, puis touchez deux fois pour le sélectionner.
Ajouter ou supprimer des rangées et des colonnes de tableau
Tous les modèles Numbers contiennent au moins un tableau. Si vous voulez choisir le nombre de rangées et de colonnes qui convient mieux à vos données, vous pouvez le faire dans le canevas.
Dans Numbers sur iPad, ouvrez le rotor VoiceOver et utilisez le réglage Conteneurs pour vous rendre au canevas.
Pour parcourir le contenu du canevas, balayez l’écran vers la gauche ou la droite (ou utilisez la flèche vers la gauche ou la droite d’un clavier) jusqu’à ce que vous entendiez le nom du tableau que vous voulez modifier, puis touchez deux fois pour le sélectionner.
Remarque : VoiceOver énonce le nombre de rangées et colonnes du tableau.
Utilisez le réglage Conteneurs du rotor VoiceOver pour vous passer du canevas à la barre d’outils. Balayez vers la gauche ou la droite jusqu’à ce que vous entendiez « bouton Format », puis touchez deux fois pour ouvrir la barre latérale Format.
Dans la barre latérale Format, balayez vers la gauche ou la droite jusqu’à ce que vous entendiez « tableau », puis touchez deux fois pour sélectionner.
Balayez vers la gauche ou la droite jusqu’à ce que vous entendiez « rangées » ou « colonnes », puis touchez deux fois pour sélectionner l’option qui vous intéresse.
Supprimez la valeur existante, saisissez le nombre de rangées ou de colonnes que vous voulez dans votre tableau, puis touchez Retour.
Modifier le type de graphique
De nombreux modèles Numbers contiennent au moins un graphique. Si vous voulez choisir le type de graphique qui convient mieux à vos données (p. ex. passer d’un graphique à colonnes à un graphique circulaire), vous pouvez le faire dans le canevas.
Dans Numbers sur iPad, ouvrez le rotor VoiceOver et utilisez le réglage Conteneurs pour vous rendre au canevas.
Pour parcourir le contenu du canevas, balayez l’écran vers la gauche ou la droite (ou utilisez la flèche vers la gauche ou la droite d’un clavier) jusqu’à ce que vous entendiez le nom du tableau que vous voulez modifier, puis touchez deux fois pour le sélectionner.
Utilisez le réglage Conteneurs du rotor VoiceOver pour vous rendre à la barre d’outils, balayez vers la gauche ou la droite jusqu’à ce que vous entendiez « bouton Format », puis touchez deux fois pour ouvrir la barre latérale Format.
Balayez vers la gauche ou la droite jusqu’à ce que vous atteigniez la fin de la barre latérale Format et que vous entendiez « type de graphique », puis touchez deux fois pour ouvrir le menu contextuel Type.
Dans le menu contextuel Type de graphique, balayez vers la gauche ou la droite jusqu’à ce que vous entendiez le type de graphique que vous voulez utiliser, puis touchez deux fois pour le sélectionner.
Le graphique se met automatiquement à jour dans le canevas et VoiceOver énonce le type de graphique sélectionné pour confirmer la modification.
Pour quitter le menu contextuel Type, balayez vers la gauche ou la droite jusqu’à ce que vous entendiez « bouton OK », puis touchez deux fois pour le sélectionner.
Ajouter ses propres données dans les tableaux et les graphiques
Vous pouvez remplacer les paramètres fictifs du modèle par des tableaux et des graphiques qui contiennent vos propres données dans le canevas.
Les données du graphique et les étiquettes d’axe se mettent automatiquement à jour lorsque vous modifiez les données d’un tableau correspondant. Les titres des graphiques ne se mettent pas automatiquement à jour, mais vous pouvez les modifier manuellement.
Dans Numbers sur iPad, ouvrez le rotor VoiceOver et utilisez le réglage Conteneurs pour vous rendre au canevas.
Pour vous rendre au tableau que vous voulez modifier, balayez vers la gauche ou la droite (ou utilisez les flèches gauche ou droite d’un clavier) jusqu’à ce que vous entendiez le nom du tableau que vous voulez modifier.
Pour parcourir le tableau, effectuez l’une des opérations suivantes :
Horizontalement (d’une colonne à l’autre) : Balayez l’écran vers la gauche ou la droite.
Verticalement (d’une rangée à l’autre) : Utilisez le rotor VoiceOver pour choisir les rangées. Vous pouvez ensuite balayer l’écran vers le haut ou le bas pour vous déplacer vers le haut ou le bas dans le tableau.
Touchez l’écran deux fois pour sélectionner les données que vous voulez modifier, puis saisissez le nouveau contenu.
Utiliser VoiceOver pour interpréter les données d’un graphique
VoiceOver peut énoncer des renseignements pratiques permettant de faciliter la compréhension de certains types de graphiques dans votre feuille de calcul, y compris des renseignements concernant l’axe, le format des données, les valeurs minimum, les valeurs maximum et plus encore. VoiceOver peut aussi émettre un son pour les données d’un graphique, lequel représente les valeurs contenues dans le graphique, de gauche à droite, à l’aide d’une série de tonalités différentes.
Sélectionnez le graphique dans votre feuille de calcul pour laquelle vous souhaitez obtenir davantage de renseignements.
Ouvrez l’utilitaire VoiceOver, puis sélectionnez le réglage Compréhension de données.
Balayer vers le haut ou vers le bas pour sélectionner l’une des options suivantes :
Énoncer la description des axes : Énonce les étiquettes d’axe et l’intervalle de chaque axe.
Jouer le son du graphique : Joue une série de tonalités qui représentent les valeurs contenues dans le graphique, de gauche à droite, à l’aide de tonalités différentes. Plus la valeur est élevé, plus la tonalité est aigüe.
Énoncer un sommaire de la série : Énumère le sens des données (comme ascendantes ou descendantes), le format des données (comme logarithmique ou linéaire), la force de l’association et autres détails.
Énoncer un sommaire numérique : Énumère les données minimum, maximum et médianes dans le graphique.
Ajouter son propre contenu multimédia
Pour ajouter vos propres images et vidéos, vous pouvez remplacer le contenu multimédia fictif du modèle. Il faut le faire dans le canevas.
Dans Numbers sur iPad, ouvrez le rotor VoiceOver et utilisez le réglage Conteneurs pour vous rendre au canevas.
Pour parcourir le contenu du canevas, balayez l’écran vers la gauche ou la droite (ou utilisez la flèche vers la gauche ou la droite d’un clavier). Lorsque vous entendez le nom d’une image que vous voulez remplacer, touchez deux fois pour la sélectionner.
Balayez vers la gauche ou la droite pour parcourir les options de l’image jusqu’à ce que vous entendiez « bouton Remplacer l’image », puis touchez deux fois pour ouvrir la barre latérale Albums.
Effectuez l’une des opérations suivantes pour sélectionner le fichier multimédia que vous voulez utiliser :
Pour utiliser une photo ou une vidéo dans la barre latérale Albums : sélectionnez un album, puis touchez deux fois pour sélectionner le fichier multimédia que vous voulez ajouter.
Pour utiliser une photo ou une vidéo provenant d’iCloud ou d’un autre service : touchez deux fois Insérez depuis… sous les albums, puis touchez deux fois pour sélectionner le fichier multimédia que vous voulez ajouter.
Pour utiliser une nouvelle photo ou vidéo : choisissez Prendre une photo/vidéo, puis choisissez Utiliser la photo ou Utiliser la vidéo.
L’image ou la vidéo remplace automatiquement le paramètre fictif de média dans la feuille de calcul.
Vous pouvez aussi insérer vos propres formes et d’autres objets en choisissant le menu Insérer dans la barre d’outils. Pour vous rendre à la barre d’outils depuis le canevas, utilisez le réglage Conteneurs du de l’utilitaire VoiceOver.
Pour ajouter des descriptions d’accessibilité pour vos images, vos dessins et vos vidéos (qui sont lus par VoiceOver et autre technologie d’assistance), consultez les rubriques Ajouter une description d’image, Ajouter une description de dessin ou Ajouter une description de vidéo.
Ajouter son propre texte dans les zones de texte
Les modèles de feuilles de calcul contiennent parfois des zones de texte fictif à l’extérieur des tableaux qui décrivent comment utiliser une feuille de calcul contenant des formules et des fonctions, comme les modèles Finances personnelles et Dépenses partagées. Vous pouvez remplacer ce texte par le vôtre dans le canevas.
Dans Numbers sur iPad, ouvrez le rotor VoiceOver et utilisez le réglage Conteneurs pour vous rendre au canevas.
Pour parcourir le contenu du canevas, balayez l’écran vers la gauche ou la droite (ou utilisez la flèche vers la gauche ou la droite d’un clavier). Lorsque vous entendez le texte que vous voulez remplacer, touchez deux fois pour sélectionner la zone de texte.
Pour ajouter votre texte, touchez de nouveau l’écran deux fois, puis saisissez-le.