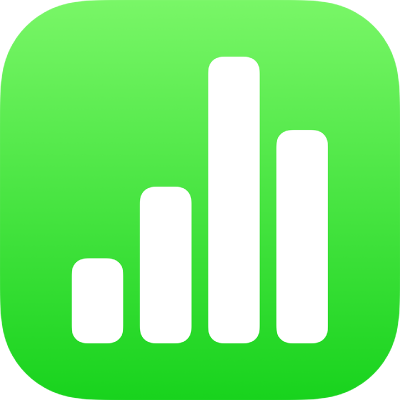
Filtrer les données dans Numbers sur iPad
Filtrez les données dans un tableau pour n’afficher que les données souhaitées. Par exemple, si vous consultez un tableau de versements mensuels possibles pour un prêt avec différents taux d’intérêt, vous pouvez le filtrer pour n’afficher que les prêts correspondant à vos moyens.
Filtrez les données en créant des règles déterminant les rangées visibles dans un tableau. Vous pouvez par exemple créer une règle de filtre qui affiche les rangées contenant un nombre supérieur à une valeur donnée, ou du texte comprenant un mot particulier, ou utiliser des filtres rapides pour afficher ou masquer rapidement des rangées.
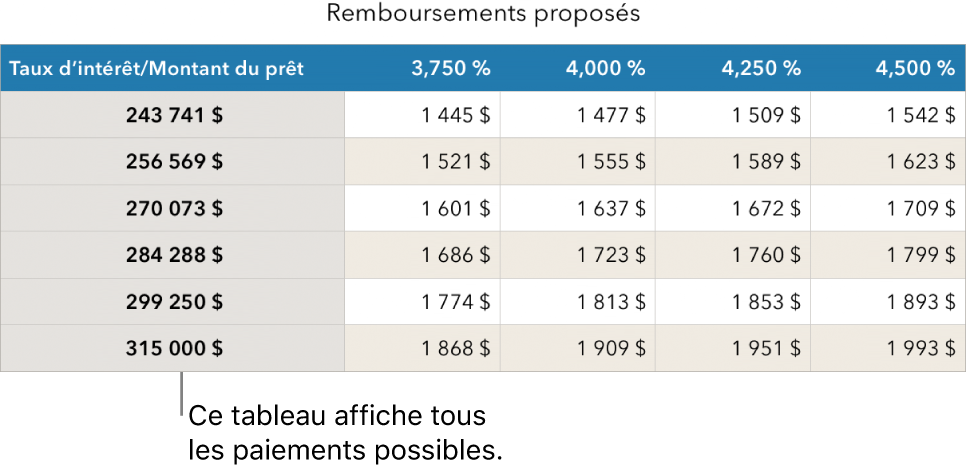
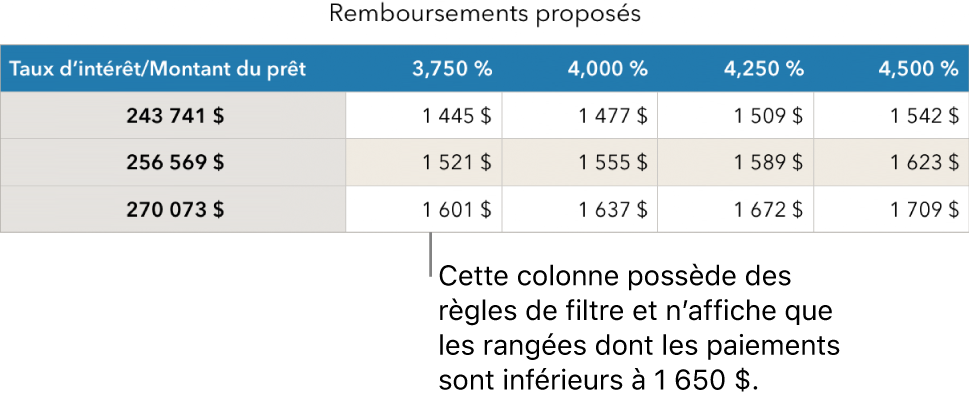
Utiliser des filtres rapides
Vous pouvez utiliser la fonction Filtres rapides pour afficher ou masquer rapidement des rangées correspondant à une valeur spécifique. Si vous utilisez Filtre rapide dans un tableau croisé dynamique, vous pouvez également masquer (ou afficher) des groupes dans les champs Colonne et Rangée.
Sélectionnez une colonne ou une cellule.
Pour utiliser des Filtres rapides avec un tableau croisé dynamique, sélectionnez une cellule d’en-tête, une rangée ou une colonne.
Touchez
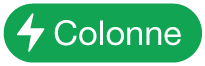 ou
ou 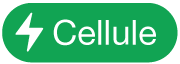 en bas de l’écran, puis touchez Filtre rapide.
en bas de l’écran, puis touchez Filtre rapide.Cochez ou décochez la case située à côté des données que vous souhaitez afficher ou masquer.
Astuce : Si vous travaillez sur un grand ensemble de données et que vous voulez voir uniquement les éléments actuellement sélectionnés dans la liste, touchez « Afficher ce qui est sélectionné ».
Lorsque vous avez terminé, touchez n’importe quel endroit de la feuille.
Pour afficher vos règles de filtre rapide, touchez ![]() , puis touchez Filtre.
, puis touchez Filtre.
Créer une règle de filtre
Vous pouvez créer des règles de filtre selon les valeurs d’une colonne. Seules les rangées contenant les valeurs indiquées de cette colonne s’affichent. Lorsque vous créez une règle de filtre pour un tableau croisé dynamique, vous pouvez également créer des règles basées sur les champs.
Touchez le tableau, touchez
 , puis touchez Filtre.
, puis touchez Filtre.Touchez Ajouter un filtre, puis touchez une colonne (ou un champ) pour le tri.
Touchez le type de filtre voulu (comme Texte), puis touchez une règle (par exemple « commence par »).
Vous pouvez aussi choisir un filtre rapide.
Saisissez les valeurs de votre règle; par exemple, si vous sélectionnez « n’est pas », saisissez du texte comme « dû le ».
Touchez OK.
Pour ajouter une autre règle à la même colonne, touchez Ajouter une règle et choisissez une autre règle de filtre.
Vous pouvez avoir plusieurs règles pour une colonne, par exemple « Afficher les rangées qui contiennent “oui” ou “peut-être” dans la colonne C ».
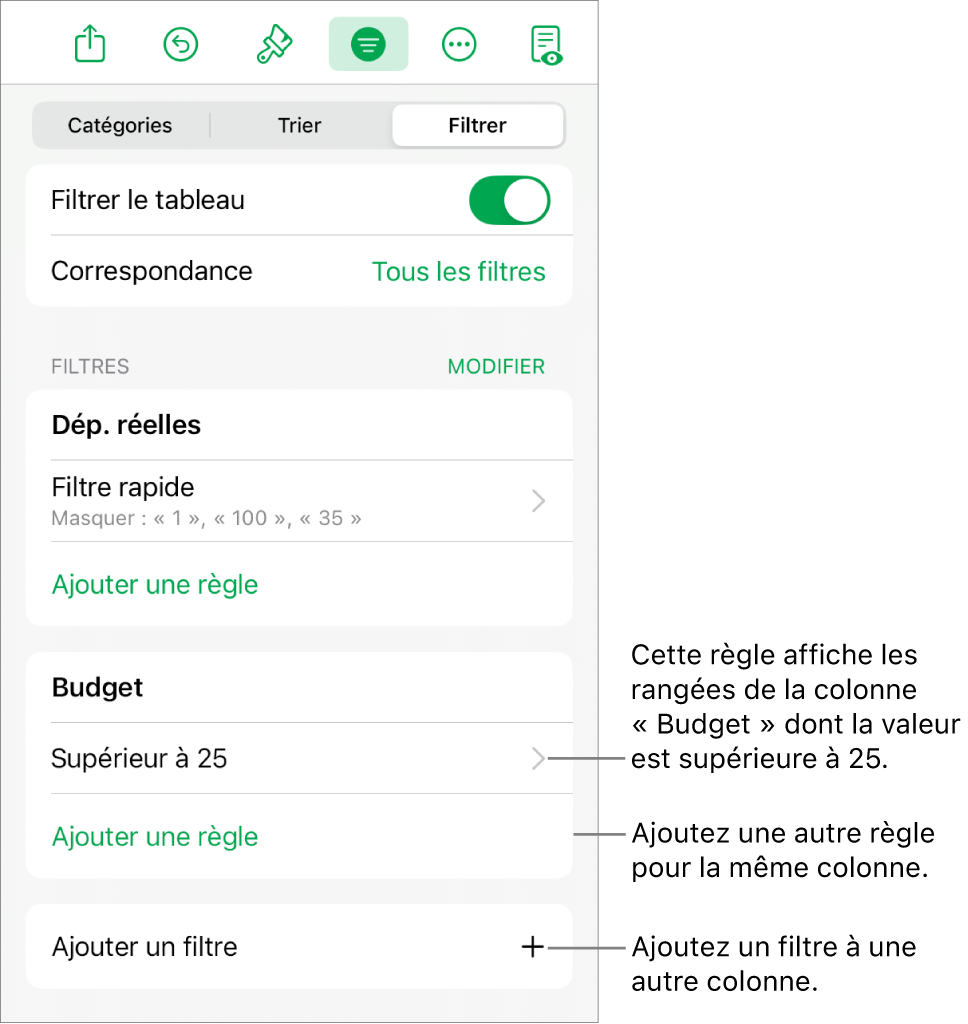
Pour ajouter un filtre à une autre colonne, touchez Ajouter un filtre et choisissez une autre règle de filtre.
Pour afficher les rangées d’un tableau comportant plusieurs règles de filtre qui correspondent à tous les filtres ou à au moins un d’entre eux, touchez Tous les filtres ou Au moins un filtre.
Lorsque vous ajoutez des rangées à un tableau filtré, les cellules sont remplies pour satisfaire aux règles de filtrage actives.
Désactiver les filtres ou supprimer une règle
Vous pouvez désactiver tous les filtres d’un tableau sans avoir à les supprimer. Vous pouvez les réactiver ultérieurement si vous le voulez. Si vous n’avez plus besoin d’un filtre, vous pouvez le supprimer.
Touchez le tableau, touchez
 , puis touchez Filtre.
, puis touchez Filtre.Effectuez l’une des opérations suivantes :
Désactiver tous les filtres : Désactivez Filtrer le tableau.
Supprimer une règle : Balayez une règle vers la gauche, puis touchez Supprimer. Pour supprimer un filtre, supprimez toutes ses règles.