Guide de l’utilisateur de Numbers pour l’iPad
- Bienvenue
-
- Introduction à Numbers
- Introduction aux images, aux graphiques et à d’autres objets
- Créer une feuille de calcul
- Ouvrir des feuilles de calcul
- Empêcher les modifications accidentelles
- Personnaliser les modèles
- Utiliser les feuilles
- Annuler ou rétablir des modifications
- Enregistrer une feuille de calcul
- Rechercher une feuille de calcul
- Supprimer une feuille de calcul
- Imprimer une feuille de calcul
- Modifier l’arrière-plan d’une feuille
- Copier du texte et des objets entre des apps
- Notions élémentaires sur l’écran tactile
- Utiliser l’Apple Pencil avec Numbers
- Utiliser VoiceOver pour créer une feuille de calcul
-
- Envoyer une feuille de calcul
- Introduction à la collaboration
- Inviter d’autres personnes à collaborer
- Collaborer sur une feuille de calcul partagée
- Modifier les réglages d’une feuille de calcul partagée
- Arrêter de partager une feuille de calcul
- Dossiers partagés et collaboration
- Utiliser Box pour collaborer
-
- Utiliser iCloud avec Numbers
- Importer un fichier Excel ou texte
- Exporter dans le format Excel ou dans un autre format de fichier
- Restaurer une version précédente d’une feuille de calcul
- Déplacer une feuille de calcul
- Protéger une feuille de calcul à l’aide d’un mot de passe
- Créer et gérer des modèles personnalisés
- Copyright
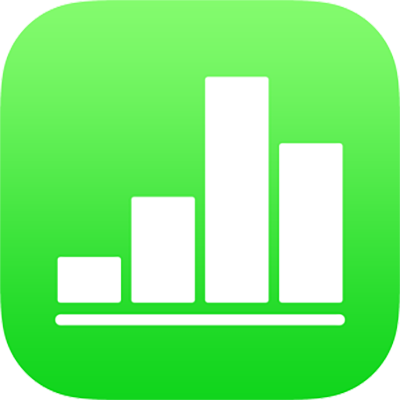
Empêcher les modifications accidentelles dans Numbers sur iPad
Pour éviter de déplacer des objets ou de faire apparaître le clavier accidentellement lorsque vous affichez, faites défiler et interagissez avec le texte et les objets, vous pouvez utiliser l’affichage de lecture. L’affichage de lecture réduit les commandes au minimum nécessaire pour afficher le contenu et effectuer les tâches de base. Vous pouvez rapidement passer en mode de modification pour modifier le document, puis revenir en affichage de lecture.
Lorsque vous envoyez une feuille de calcul Numbers à quelqu’un d’autre, ou que vous en recevez un, celui-ci s’ouvre en affichage de lecture sur l’iPhone et l’iPad. Lorsque vous rouvrez une feuille de calcul, celle-ci s’ouvre tel que vous l’aviez laissée – en affichage de lecture ou en mode de modification.
Effectuez l’une des opérations suivantes pour passer de l’affichage de lecture au mode de modification :
Passer au mode de modification : Touchez
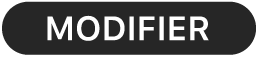 en haut de l’écran.
en haut de l’écran.Passer au mode de modification avec du texte sélectionné : Touchez Modifier dans le menu qui s’affiche.
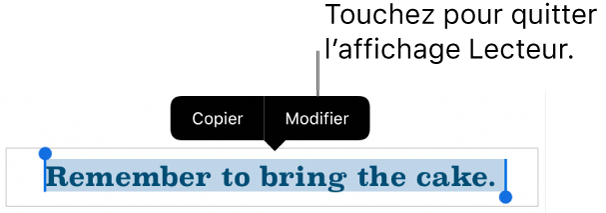
Passer au mode de modification avec une image ou une cellule de tableau sélectionnée : Touchez l’image ou la cellule de façon prolongée, puis touchez Modifier dans le menu qui s’affiche.
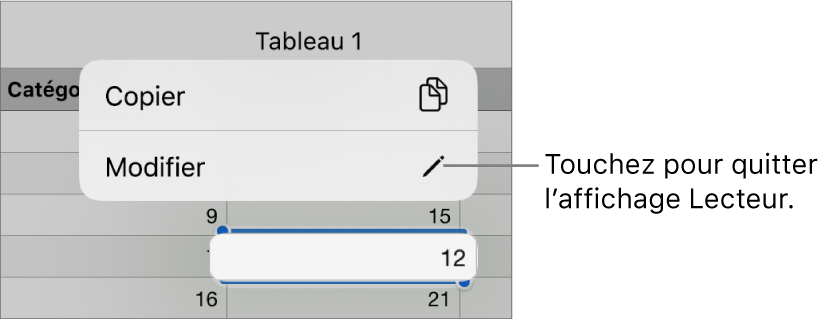
Passer du mode de modification à l’affichage de lecture : Touchez
 dans le coin supérieur droit de l’écran.
dans le coin supérieur droit de l’écran.Remarque : Dans les affichages étroits comme avec le mode multitâche sur certains modèles iPad, touchez
 en haut de l’écran, puis touchez Arrêter le mode de modification.
en haut de l’écran, puis touchez Arrêter le mode de modification.
En affichage de lecture, les commentaires ne sont pas visibles et le menu d’actions de cellule ainsi que le clavier Numbers ne sont pas disponibles.