
Créer, modifier et supprimer des listes de lecture dans Musique sur Mac
Par exemple, vous pouvez créer des listes de lecture pour différentes ambiances, pour organiser les chansons par thème ou pour regrouper celles à graver sur un CD.
Les listes de lecture que vous créez sont assorties de l’icône Liste de lecture ![]() .
.
Siri : Demandez à Siri quelque chose comme :
« Joue la liste de lecture : les chansons préférées de Marie »
« Joue la liste de lecture des 25 chansons les plus écoutées »
Vous pouvez également créer une liste de lecture intelligente automatiquement mise à jour selon des critères que vous choisissez, ou une liste de lecture Genius comportant des chansons de votre bibliothèque similaires à celle sélectionnée.
Remarque : Apple Music n’est pas disponible dans certains pays ou régions. Consultez l’article de l’assistance Apple Disponibilité des services Apple Media.
Créer une liste de lecture vide
Accédez à l’app Musique
 sur votre Mac.
sur votre Mac.Choisissez Fichier > Nouveau > Liste de lecture.
Saisissez un titre de liste de lecture, puis effectuez l’une des opérations suivantes :
Au dessus du titre, cliquez
 pour ajouter une illustration à la liste de lecture, puis choisissez un fichier à partir d’un emplacement ou de votre photothèque.
pour ajouter une illustration à la liste de lecture, puis choisissez un fichier à partir d’un emplacement ou de votre photothèque.Astuce : Vous pouvez aussi faire glisser un fichier image dans la zone d’illustration pour l’ajouter.
En dessous du titre, saisissez une description de la liste de lecture.
Sélectionnez « Afficher dans Profil et Rechercher » pour transférer la liste de lecture dans votre profil Apple Music. Consultez la rubrique Choisir de la musique à partager avec vos abonnés.
Cliquez sur Créer.
Ajouter des éléments à une liste de lecture
Accédez à l’app Musique
 sur votre Mac.
sur votre Mac.Cliquez sur Accueil, Nouveautés ou n’importe quelle option sous Bibliothèque dans la barre latérale pour afficher les chansons que vous voulez ajouter à votre liste de lecture.
Pour ajouter des éléments à une liste de lecture, effectuez l’une des opérations suivantes :
Où que vous soyez dans votre bibliothèque musicale, faites glisser un élément sur une liste de lecture dans la barre latérale.
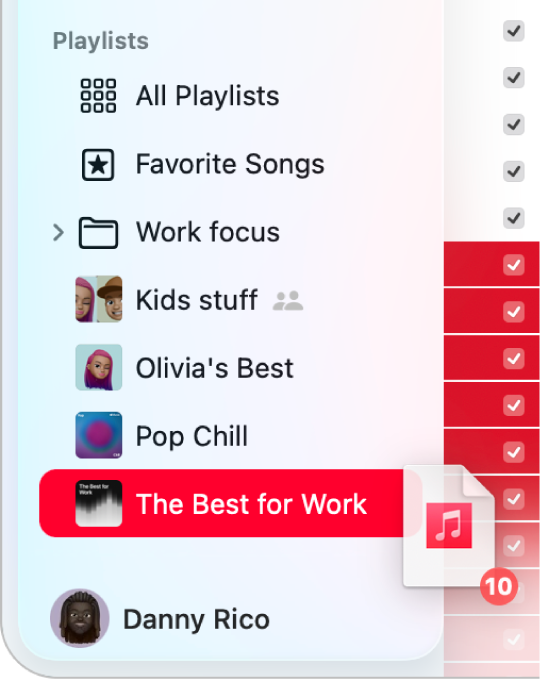
Cliquez sur un élément en maintenant la touche Contrôle enfoncée, choisissez Ajouter à la liste, puis choisissez une liste de lecture.
Faites défiler la liste de lecture vers le bas jusqu’à Chansons suggérées, puis cliquez sur
 .
.Si vous voulez écouter un extrait de la chanson, cliquez sur
 sur la couverture d’album. Ou si vous recherchez d’autres suggestions, cliquez sur Actualiser.
sur la couverture d’album. Ou si vous recherchez d’autres suggestions, cliquez sur Actualiser.
Astuce : Pour ajouter des chansons à une liste de lecture sans les ajouter à votre bibliothèque, choisissez Musique > Réglages, cliquez sur Avancé, puis décochez la case Listes de lecture en dessous « Ajouter des chansons à la bibliothèque lors de l’ajout à ».
Créer une liste de lecture avec des chansons
Accédez à l’app Musique
 sur votre Mac.
sur votre Mac.Cliquez sur Accueil, Nouveautés ou n’importe quelle option sous Bibliothèque dans la barre latérale pour afficher les chansons que vous voulez ajouter à votre liste de lecture.
Sélectionnez une ou plusieurs chansons, puis effectuez l’une des opérations suivantes :
Faites glisser les chansons jusqu’à la barre latérale.
Cliquez en maintenant la touche Contrôle enfoncée, puis choisissez Ajouter à la liste > Nouvelle liste de lecture. Consultez la rubrique Créer une liste de lecture vide.
La nouvelle liste de lecture apparaît dans la barre latérale, sous Listes de lecture.
Modifier une liste de lecture
Vous pouvez renommer les listes de lecture, changer l’illustration et effectuer d’autres modifications.
Remarque : Le propriétaire d’une liste de lecture collaborative peut apporter n’importe quelles modifications à cette liste. Les autres participants ne peuvent qu’ajouter, supprimer et réorganiser les chansons dans la liste de lecture.
Accédez à l’app Musique
 sur votre Mac.
sur votre Mac.Sélectionnez une liste de lecture dans la barre latérale, puis effectuez l’une des opérations suivantes :
Renommer la liste de lecture : Cliquez sur
 (ou sur
(ou sur  , puis choisissez Modifier), puis entrez un nouveau nom.
, puis choisissez Modifier), puis entrez un nouveau nom.Modifier l’illustration : Cliquez sur
 (ou sur
(ou sur  , puis choisissez Modifier), puis choisissez une couverture d’album prédéfinie ou cliquez sur
, puis choisissez Modifier), puis choisissez une couverture d’album prédéfinie ou cliquez sur  pour ajouter la vôtre.
pour ajouter la vôtre.Astuce : Vous pouvez aussi faire glisser un fichier image dans la zone d’illustration pour l’ajouter.
Afficher (ou masquer) la liste de lecture sur le profil Apple Music : Cliquez sur
 (ou sur
(ou sur  , puis choisissez Modifier), puis sélectionnez (ou désélectionnez) « Afficher dans Profil et Rechercher ».
, puis choisissez Modifier), puis sélectionnez (ou désélectionnez) « Afficher dans Profil et Rechercher ».Ajouter une chanson suggérée à la liste de lecture : Sous Chansons suggérées (vous devrez peut-être faire défiler la page vers le bas), cliquez sur
 .
.Si vous voulez écouter un extrait de la chanson, cliquez sur
 sur la couverture d’album. Ou si vous recherchez d’autres suggestions, cliquez sur Actualiser.
sur la couverture d’album. Ou si vous recherchez d’autres suggestions, cliquez sur Actualiser.Modifier l’ordre des chansons : Choisissez Présentation > Trier par. Lorsque vous choisissez Présentation > Trier par > Ordre de la liste de lecture, vous pouvez réorganiser les chansons en les faisant glisser.
Supprimer un élément : Sélectionnez l’élément, puis appuyez sur la touche Suppr.
Si la chanson supprimée est déjà dans votre bibliothèque, la supprimer d’une liste de lecture ne la retirera pas de votre bibliothèque ou de votre appareil de stockage.
Les modifications que vous apportez à votre bibliothèque musicale sont mises à jour sur tous vos appareils lorsque l’option « Synchroniser la bibliothèque » est activée dans les réglages Général. Si vous n’êtes pas abonné à Apple Music, les modifications s’affichent dans votre bibliothèque la prochaine fois que vous synchroniser votre appareil avec Musique sur votre ordinateur.
Supprimer une liste de lecture
Si vous supprimez une liste de lecture, les chansons qui la composaient demeurent dans votre bibliothèque et sur votre ordinateur. Si vous supprimez une liste de lecture collaborative qui vous appartient, la collaboration s’arrête et la liste de lecture est supprimée de votre bibliothèque, mais elle reste dans la bibliothèque des participants.
Accédez à l’app Musique
 sur votre Mac.
sur votre Mac.Effectuez l’une des actions suivantes :
Sélectionnez une liste de lecture dans la barre latérale, puis appuyez sur la touche Supprimer.
Cliquez sur une liste de lecture dans la barre latérale tout en maintenant la touche Contrôle enfoncée, puis choisissez Supprimer de la bibliothèque.
Cliquez sur Supprimer pour confirmer.