 Messages
Messages
Avec Messages, garder le contact est facile, quel que soit l’appareil que vous utilisez. Avec iMessage, vous pouvez envoyer un nombre illimité de messages à n’importe quelle personne ayant un Mac, un appareil iOS, un appareil iPadOS ou une Apple Watch. Communiquez avec une ou plusieurs personnes et gérez les conversations de groupe avec des fonctionnalités telles que les réponses directes et les mentions. Consultez l’article À propos des iMessages et des SMS/MMS de l’assistance Apple.
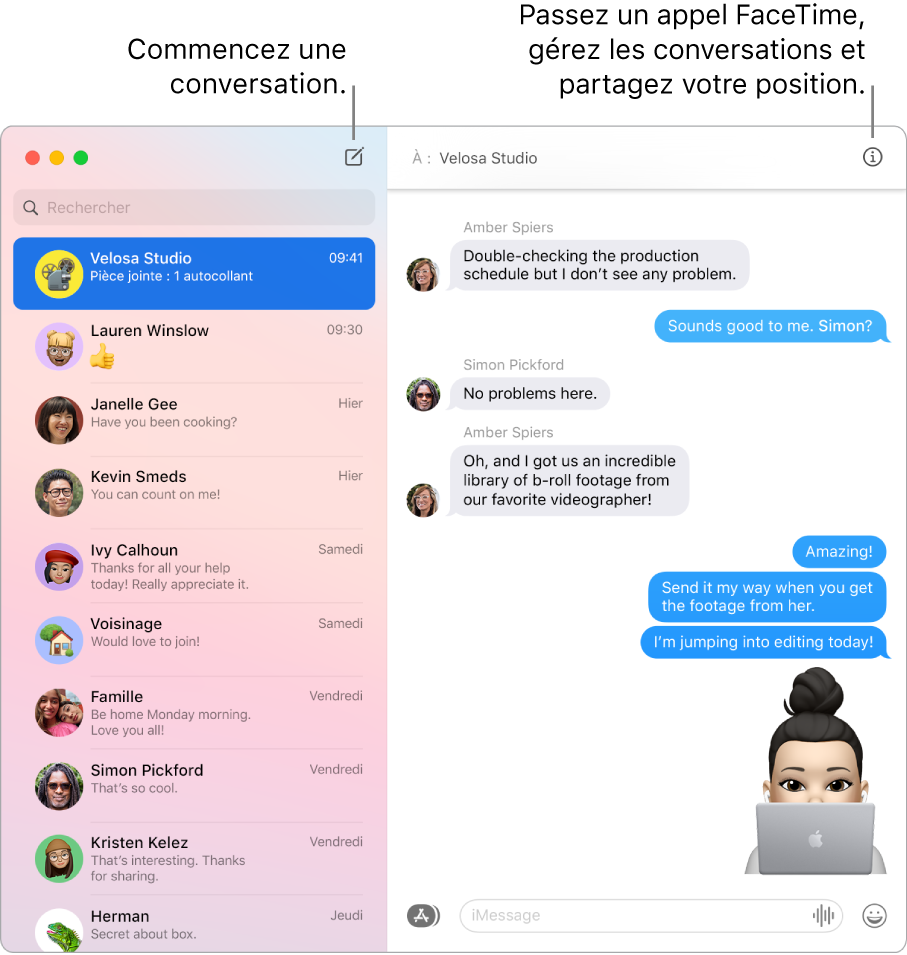
Connectez-vous et envoyez. Connectez-vous avec votre identifiant Apple pour échanger un nombre illimité de messages, comprenant du texte, des photos, des Live Photos, des vidéos et bien plus, avec toute personne possédant un Mac, un iPhone, un iPad, un iPod touch ou une Apple Watch. Pour obtenir des informations concernant la configuration, consultez l’article Utilisation de l’app Messages avec votre Mac de l’assistance Apple.
Astuce : vous pouvez également envoyer et recevoir des SMS et des MMS sur votre Mac si votre iPhone (sous iOS 8.1 ou ultérieur) est connecté avec le même identifiant Apple à Messages. Sur votre iPhone, ouvrez Réglages > Messages, touchez Transfert de SMS, puis tapez le nom de votre Mac pour activer la fonction Transfert de SMS. Sur votre Mac, un code d’activation s’affichera si vous n’utilisez pas l’identification à deux facteurs pour votre identifiant Apple. Saisissez le code sur votre iPhone, puis touchez Autoriser.
Demander à Siri. Dites quelque chose comme : “Message Mom that I’ll be late.”
Gardez vos conversations préférées en haut de la liste. Épinglez vos conversations favorites en haut de la liste de messages en les y faisant glisser. Les nouveaux messages, les Tapback et les indicateurs de saisie apparaissent au-dessus des conversations épinglées. Lorsqu’il y a des messages non lus dans une conversation de groupe, les participants les plus récents apparaissent autour de la conversation épinglée.
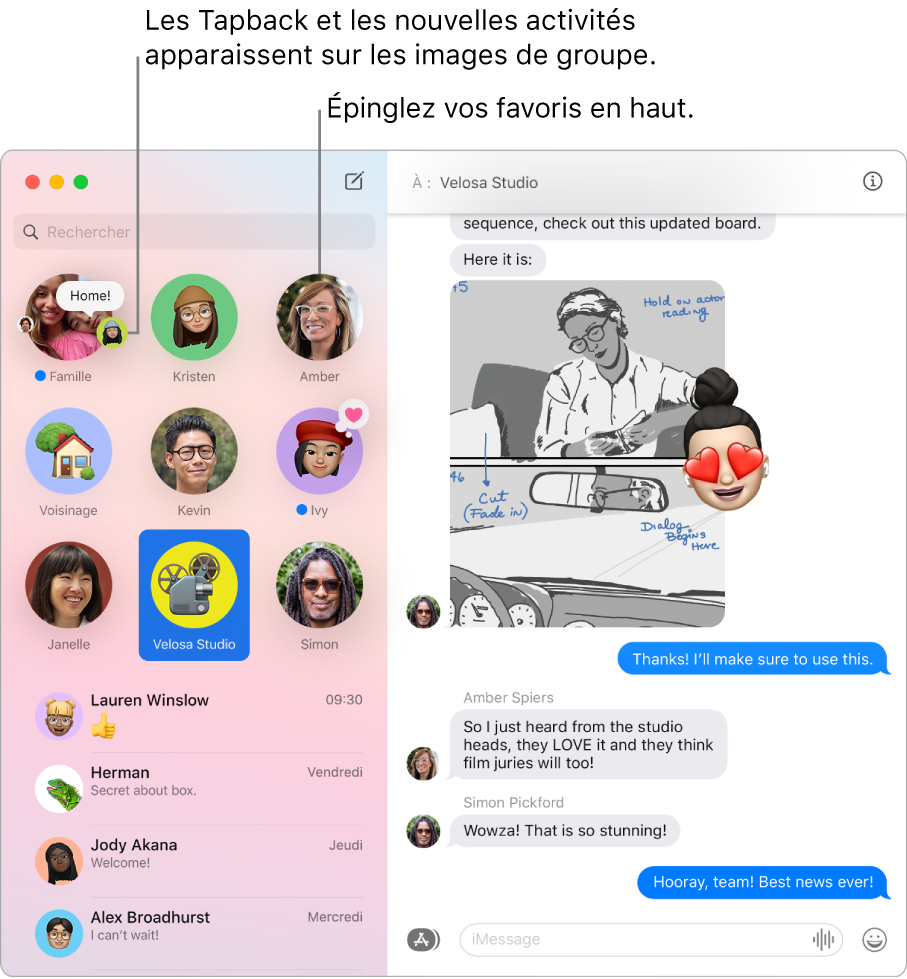
Gérez les conversations de groupe. Identifiez les groupes plus facilement en leur associant une photo, un Memoji ou un Emoji comme image de groupe. Dans une conversation de groupe, vous pouvez adresser un message à une personne en saisissant son nom ou en utilisant le symbole « @ », et vous pouvez répondre à une question ou à un commentaire plus haut dans la conversation en ajoutant votre commentaire en tant que réponse ciblée. Lorsqu’une conversation devient trop active, vous pouvez masquer les alertes de la conversation. Pour définir une image de groupe et afficher des options permettant de gérer une conversation, sélectionnez la conversation dans la liste, puis cliquez sur le bouton Détails ![]() dans le coin supérieur droit de la fenêtre Messages. Pour recevoir une notification lorsque votre nom est mentionné, ouvrez les préférences Messages, cliquez sur Général, puis cochez la case « M’avertir lorsque mon nom est mentionné ».
dans le coin supérieur droit de la fenêtre Messages. Pour recevoir une notification lorsque votre nom est mentionné, ouvrez les préférences Messages, cliquez sur Général, puis cochez la case « M’avertir lorsque mon nom est mentionné ».
Rendez vos messages amusants. Rendez vos discussions plus vivantes en répondant à des messages avec des Tapback, des GIF à la mode ou des effets spéciaux comme une pluie de confettis, des ballons, etc. Pour ajouter un Tapback, cliquez sur un message et maintenez le bouton enfoncé, puis choisissez un Tapback. Pour ajouter un GIF ou un effet spécial, cliquez sur le bouton Apps ![]() , choisissez #images ou « Effets des messages », puis cliquez sur celui que vous voulez utiliser. Soyez à l’affût des Digital Touch, de l’encre invisible et des messages manuscrits que vos amis vous envoient depuis leur iPhone, iPad ou Apple Watch.
, choisissez #images ou « Effets des messages », puis cliquez sur celui que vous voulez utiliser. Soyez à l’affût des Digital Touch, de l’encre invisible et des messages manuscrits que vos amis vous envoient depuis leur iPhone, iPad ou Apple Watch.
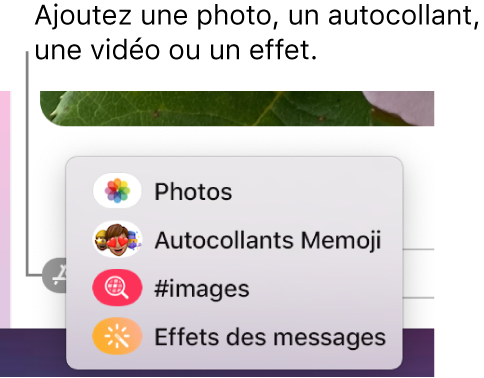
Envoyez des autocollants Memoji. Messages génère automatiquement des ensembles d’autocollants basés sur vos personnages Memoji. Pour ajouter un autocollant Memoji à une conversation, cliquez sur le bouton Apps ![]() , cliquez sur « Autocollants Memoji », puis cliquez sur celui qui traduit le mieux votre humeur.
, cliquez sur « Autocollants Memoji », puis cliquez sur celui qui traduit le mieux votre humeur.
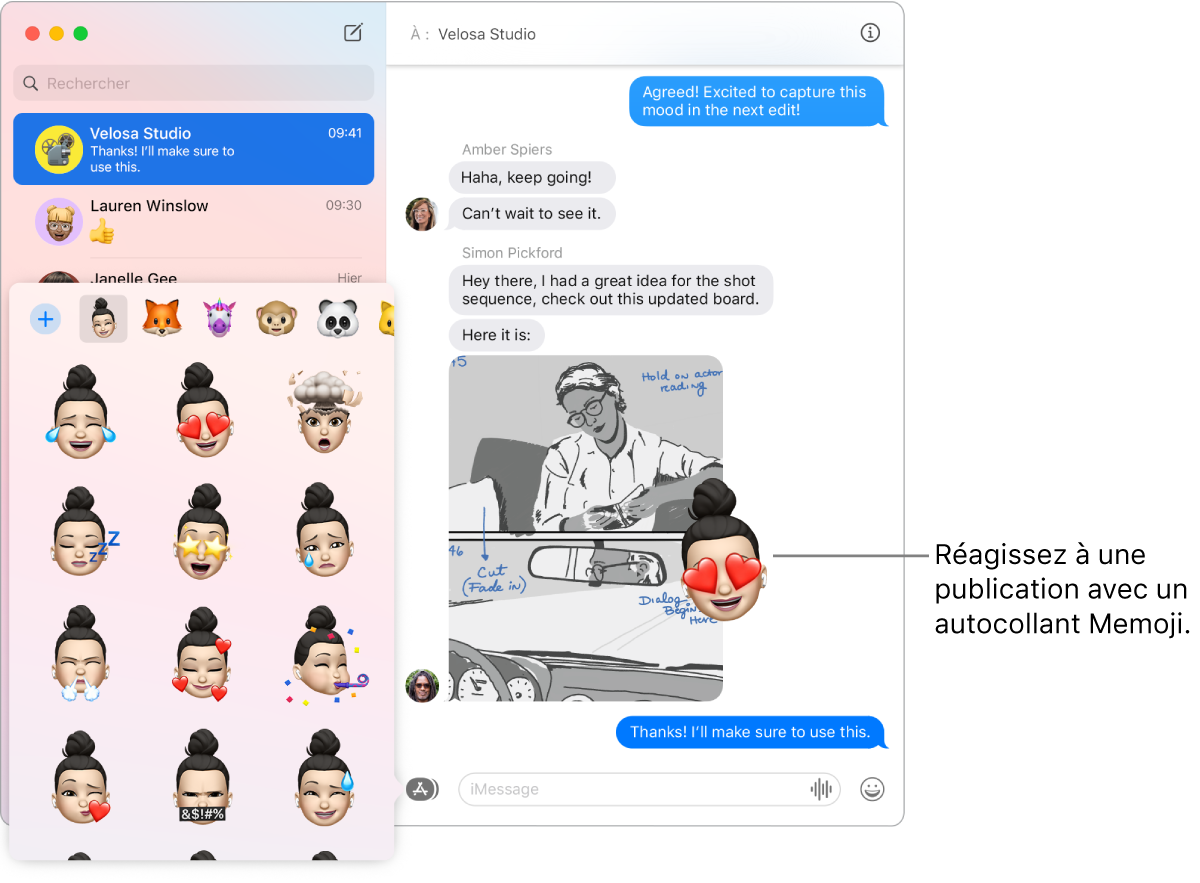
Créez votre propre Memoji. Concevez votre propre Memoji personnalisé : choisissez la couleur de peau, les éventuelles taches de rousseur, la coupe et la couleur des cheveux, les traits du visage, etc. Pour utiliser un Memoji personnalisé comme photo de Messages, accédez à Messages > Préférences. Cliquez sur « Configurer le partage du nom et de la photo », puis sur Continuer et sur Personnaliser. Cliquez sur le bouton « Nouveau Memoji » ![]() , puis cliquez sur chacune des caractéristiques pour créer votre personnage. Lorsque vous avez terminé, cliquez sur OK pour ajouter le Memoji à votre collection d’autocollants. Pour ajouter d’autres Memoji à votre collection, ouvrez une conversation, cliquez sur le bouton Apps
, puis cliquez sur chacune des caractéristiques pour créer votre personnage. Lorsque vous avez terminé, cliquez sur OK pour ajouter le Memoji à votre collection d’autocollants. Pour ajouter d’autres Memoji à votre collection, ouvrez une conversation, cliquez sur le bouton Apps ![]() , cliquez sur « Autocollants Memoji », cliquez sur le bouton « Nouveau Memoji »
, cliquez sur « Autocollants Memoji », cliquez sur le bouton « Nouveau Memoji » ![]() , puis amusez-vous à en créer un nouveau.
, puis amusez-vous à en créer un nouveau.
Envoyez un fichier, une photo ou une vidéo. Partagez facilement des fichiers en les faisant glisser vers Messages. Vous pouvez également trouver et envoyer rapidement des photos et des vidéos depuis votre photothèque Photos. Dans une conversation, cliquez sur le bouton Apps ![]() , cliquez sur Photos, puis cliquez sur une photo pour l’ajouter. Saisissez un mot-clé (par exemple, le nom d’une personne, une date ou un lieu) dans le champ de recherche afin de trouver plus facilement une photo spécifique.
, cliquez sur Photos, puis cliquez sur une photo pour l’ajouter. Saisissez un mot-clé (par exemple, le nom d’une personne, une date ou un lieu) dans le champ de recherche afin de trouver plus facilement une photo spécifique.
Le texte ne suffit pas toujours. Dans l’app Messages, passez facilement de l’envoi d’un texto à un appel audio ou vidéo. Si les personnes participant à la conversation disposent de FaceTime, cliquez sur le bouton Détails ![]() dans la fenêtre d’un message, puis cliquez sur le bouton Appel
dans la fenêtre d’un message, puis cliquez sur le bouton Appel ![]() ou Vidéo
ou Vidéo ![]() pour lancer un appel FaceTime audio ou vidéo.
pour lancer un appel FaceTime audio ou vidéo.
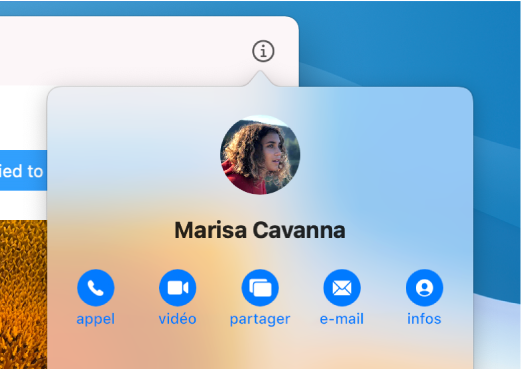
Partagez votre écran. Vous pouvez partager votre écran avec un ami, et inversement, mais aussi ouvrir des dossiers, créer des documents et copier des fichiers en les faisant glisser sur le bureau de l’écran partagé. Cliquez sur le bouton Détails ![]() , puis cliquez sur le bouton « Partage d’écran »
, puis cliquez sur le bouton « Partage d’écran » ![]() .
.
En savoir plus. Consultez le guide de l’utilisateur de Messages.