
Premiers pas avec Logic Remote sur iPhone
Logic Remote vous permet de contrôler à distance de nombreuses fonctions courantes de Logic Pro : lecture des projets et navigation dans ceux-ci, enregistrement, mixage et automatisation.
Pour afficher des conseils d’utilisation fournissant des informations utiles concernant la présentation active, touchez le bouton Réglages ![]() dans la barre des commandes, puis Conseils d’utilisation. Vous pouvez continuer à utiliser toutes les commandes pendant la consultation des conseils d’utilisation.
dans la barre des commandes, puis Conseils d’utilisation. Vous pouvez continuer à utiliser toutes les commandes pendant la consultation des conseils d’utilisation.
La première fois que vous ouvrez Logic Remote, on vous invite à vous connecter à un Mac doté de GarageBand, Logic Pro ou MainStage.
Logic Remote ouvre la présentation Table de mixage par défaut. Elle permet de réaliser certaines tâches de mixage de base. Vous pouvez modifier la présentation Table de mixage pour accéder à d’autres commandes.
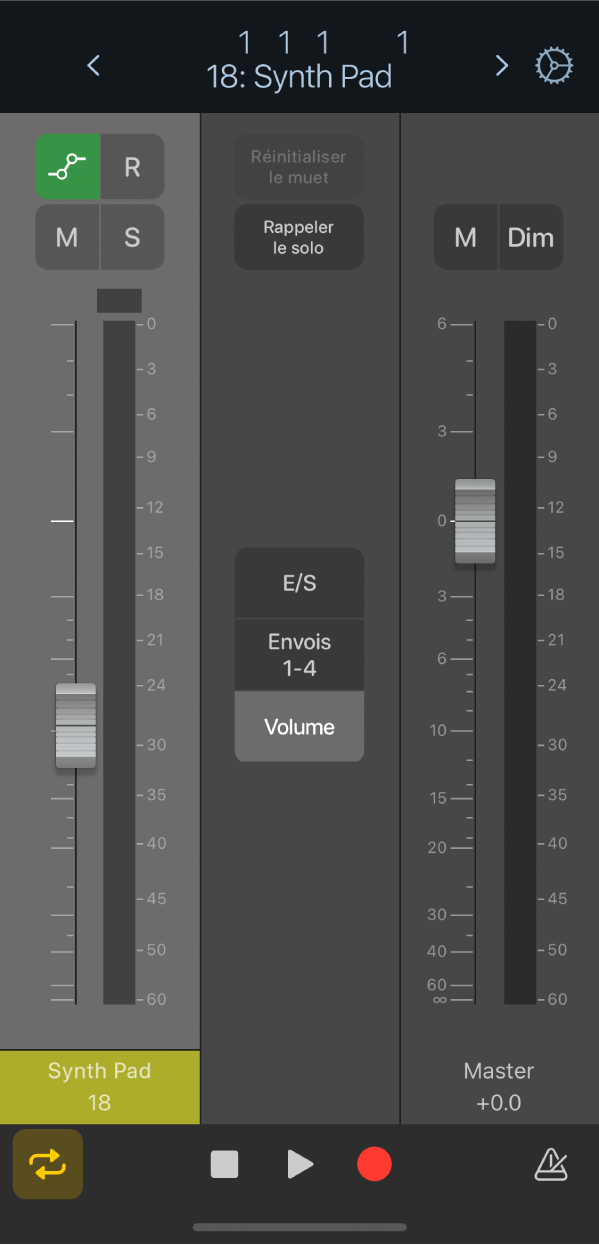
La barre des commandes en haut de chaque écran comporte des commandes de navigation, un affichage de la barre des commandes et un bouton Réglages. Vous pouvez aussi afficher la règle, qui contient la tête de lecture, une zone de lecture en boucle et tous les marqueurs du projet.
Les commandes de lecture et d’enregistrement se situent au bas de chaque écran, sauf en orientation paysage, où elles se trouvent en haut.
Passage d’une application contrôlée par Logic Remote à une autre
Vous pouvez utiliser Logic Remote pour contrôler Logic Pro ou GarageBand.
Dans Logic Remote, touchez le bouton Réglages
 dans la barre des commandes, puis touchez le nom du Mac répertorié.
dans la barre des commandes, puis touchez le nom du Mac répertorié.Dans la boîte de dialogue de connexion qui s’affiche, touchez l’icône de Logic Pro ou GarageBand pour contrôler l’application en question à partir de Logic Remote.
Priorité sur les réglages de veille de l’iPhone
Dans Logic Remote, touchez le bouton Réglages
 dans la barre des commandes.
dans la barre des commandes.Touchez l’option « Autoriser la mise en veille de l’iPhone » si elle est activée.
Il faudra peut-être faire défiler l’écran pour accéder à ce réglage.