
Vue d’ensemble du séquenceur pas à pas dans Logic Remote sur iPhone
Avec le séquenceur pas à pas de Logic Pro, vous pouvez créer des modèles en modifiant des étapes multifonctionnelles dans la grille d’étapes. Chaque rangée contrôle soit un son (par exemple, une pièce d’ensemble de batterie, une note sur un instrument ou une plage de notes), soit un paramètre d’automatisation (pour créer des changements d’automatisation dans le temps au sein du modèle). Chaque étape représente une durée de temps musical définissable. Vous pouvez modifier un large éventail de paramètres associés à des étapes individuelles, comme la vélocité, la tonalité et la durée de la porte. Vous pouvez aussi modifier des réglages de modèle et de rangée tels que la longueur du modèle et la position de lecture.
Logic Remote vous permet de créer, de modifier et de jouer des modèles du séquenceur pas à pas à partir de votre appareil. L’interface du séquenceur pas à pas de Logic Remote comprend les éléments suivants :
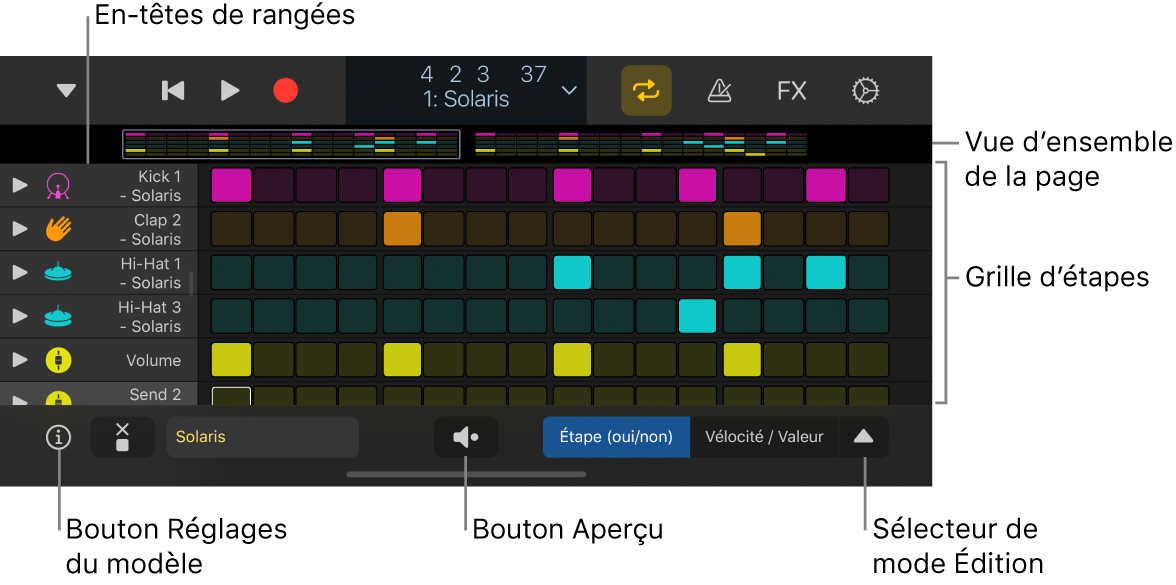
Grille d’étapes : Zone de travail principale où vous pouvez activer et désactiver des étapes et modifier graphiquement leurs réglages à l’aide des modes d’édition.
En-têtes de rangée : Chaque en-tête contient une icône de rangée, une flèche permettant d’afficher les sous-rangées, des boutons Muet et Solo et des réglages de rangée.
Sélecteur de modes d’édition : Vous pouvez choisir le mode d’édition du modèle et passer rapidement de Étape (oui/non) à d’autres modes d’édition. Consultez la section Utilisation des modes d’édition.
Vues d’ensemble des pages : Pour les modèles d’une longueur supérieure à 16 étapes, vous pouvez afficher rapidement différentes parties de modèle et passer de l’une à l’autre.
Bouton Réglages du modèle : Affichez et modifiez des réglages agissant sur l’ensemble du modèle, notamment sa longueur, la fréquence de l’étape, le mode de lecture, etc.
Bouton Aperçu : Appuyez sur ce bouton pour jouer le modèle.
Régions et cellules de modèles
Dans Logic Pro, les modèles du séquenceur pas à pas sont contenus dans des régions (dans la zone Pistes) et des cellules (sur la grille des Live Loops). Un projet peut contenir n’importe quel nombre de régions ou de cellules de modèles. Chaque région ou cellule fonctionne comme un séquenceur pas à pas indépendant disposant de sa propre configuration et de ses propres réglages. Les modèles peuvent inclure à la fois des rangées de notes (qui génèrent des événements MIDI) et des rangées d’automatisation (qui génèrent des événements d’automatisation pas à pas pour un paramètre automatisable). Chaque rangée possède ses propres réglages de longueur, de fréquence de l’étape, de mode de lecture, de début de décalage, etc. Les modèles peuvent avoir une longueur de 12 à 64 étapes, ce qui autorise différentes signatures temporelles et des modèles à plusieurs mesures.
Modes d’édition
Vous avez la possibilité de contrôler différents attributs de la note ou de l’événement déclenché par une étape en utilisant des modes d’édition. Certains modes d’édition s’appliquent à un seul type de rangée, tandis que d’autres sont communs aux deux types. Pour les rangées de notes, vous pouvez modifier la vélocité, la tonalité, la durée de la porte, le nombre de répétitions de note d’une étape et d’autres attributs. Pour les rangées d’automatisation, vous pouvez changer la valeur du paramètre automatisé. Les modes d’édition communs aux deux types de rangées comprennent le saut et la liaison d’étapes, le changement de point de début et de fin de boucle et le changement de fréquence de l’étape. Pour en savoir plus à ce sujet, consultez la section Utilisation des modes d’édition.

La sélection de modes d’édition pour toutes les rangées du modèle s’effectue à l’aide du sélecteur de modes d’édition. Vous pouvez aussi utiliser des sous-rangées afin d’afficher et de modifier plusieurs modes d’édition en fonction d’une rangée. Les rangées correspondent toujours au mode de sélection choisi dans le sélecteur de modes d’édition, mais vous pouvez choisir n’importe quel mode d’édition inutilisé pour une sous-rangée. Vous pouvez ajouter et supprimer autant de sous-rangées que nécessaire.
Ouverture du séquenceur pas à pas
Dans Logic Remote, touchez le bouton Afficher
 dans la barre des commandes, puis touchez Séquenceur pas à pas.
dans la barre des commandes, puis touchez Séquenceur pas à pas.
Choix d’un correctif pour le modèle
Touchez le bouton Bibliothèque
 dans la barre des commandes.
dans la barre des commandes.Touchez une catégorie de correctifs, puis un correctif.
Les rangées du modèle affichent les noms de note ou de pièce d’ensemble pour le correctif.
Touchez le bouton Bibliothèque
 pour fermer la bibliothèque.
pour fermer la bibliothèque.
Aperçu d’un modèle du séquenceur pas à pas
Dans Logic Remote, touchez le bouton Aperçu
 sous la grille d’étapes.
sous la grille d’étapes.
Activation ou désactivation des étapes
Dans Logic Remote, lorsque le sélecteur de modes d’édition est réglé sur Étape (oui/non), il suffit de toucher une étape inactive sur la grille pour l’activer.

Touchez une étape active pour la désactiver.
Saisie des étapes en monophonie
En utilisant le mode mono, vous pouvez limiter l’activation des étapes dans les rangées de notes de sorte que seulement une étape soit active pour chaque position verticale dans la grille (chaque colonne). Lorsque vous activez une étape alors qu’une autre étape est déjà active pour la même position verticale, l’étape déjà active est désactivée. Cette fonctionnalité peut être pratique, par exemple, lors de la création de modèles pour un instrument monophonique.
L’activation du mode mono ne désactive pas les étapes déjà actives, mais l’activation d’une nouvelle étape entraîne la désactivation de celles actives pour la position visée.
Lorsque le mode mono est actif, le déclenchement des valeurs de rangée de l’option « Étape aléatoire : oui/non » respecte le réglage de sorte qu’aucune note ne soit créée pour la même position.
Pour activer le mode mono, touchez le bouton Mode mono
 sous les en-têtes de rangée.
sous les en-têtes de rangée.
Ajout d’une rangée
Vous pouvez ajouter une rangée et choisir une tonalité (pour les rangées de notes) ou un paramètre d’automatisation (pour les rangées d’automatisation).
Dans Logic Remote, touchez le bouton Ajouter une rangée
 sous les en-têtes de rangée, puis choisissez un type de rangées :
sous les en-têtes de rangée, puis choisissez un type de rangées :Pour ajouter une rangée de notes : Choisissez Notes, puis un nom de note.
Pour ajouter une rangée de notes destinée à un correctif de percussion : Touchez Pièces d’ensemble, puis choisissez une pièce d’ensemble.
Pour ajouter une rangée automatique : Choisissez Automatisation, puis le paramètre d’automatisation pour la rangée dans l’un des sous-menus.
Après avoir ajouté une rangée, vous pouvez activer ou désactiver des étapes et modifier d’autres réglages à l’aide des modes d’édition.