
Exporter dans le format PowerPoint ou dans un autre format de fichier dans Keynote sur Mac
Pour enregistrer une copie de la présentation Keynote dans un autre format, vous devez l’exporter dans le nouveau format. Cela s’avère utile si vous devez envoyer la présentation à des personnes qui utilisent un logiciel différent. Les modifications apportées à la présentation exportée n’ont aucun impact sur le fichier d’origine.
Remarque : Si un mot de passe est déjà défini pour le fichier d’origine, il s’applique également aux copies exportées en format PDF, PowerPoint ou Keynote ’09, mais vous pouvez le modifier ou le supprimer.
Enregistrer une copie de la présentation Keynote dans un autre format
Ouvrez la présentation, puis choisissez Fichier > Exportation vers > [format de fichier] (le menu Fichier se trouve en haut de l’écran).
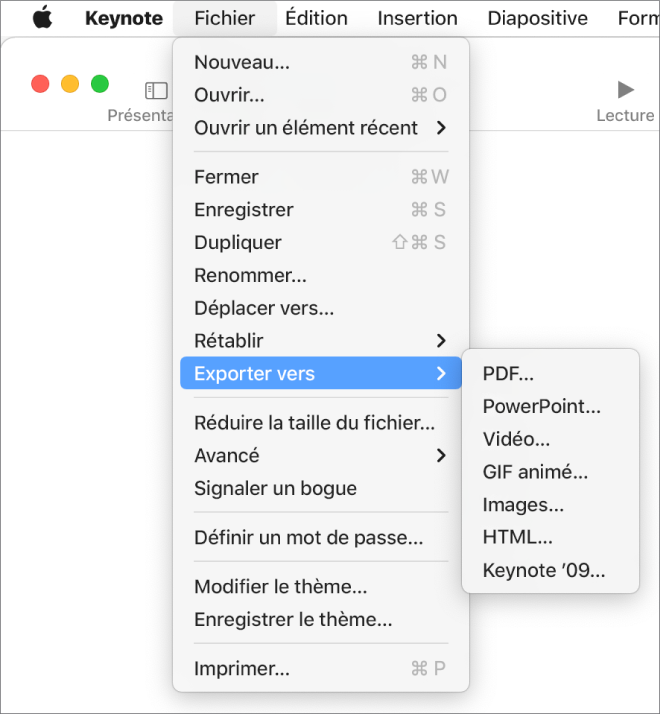
Spécifier des réglages d’exportation :
PDF : Ces fichiers peuvent être ouverts, et parfois modifiés, avec des applications comme Aperçu et Adobe Acrobat. Chaque diapositive apparaît sur sa propre page du PDF. Cochez la case à côté des notes du présentateur et des diapositives ignorées si vous voulez les imprimer. Si vous sélectionnez « Imprimer chaque étape de composition », chaque composition est imprimée sur sa propre page, dans le même ordre que la présentation. Pour inclure les commentaires dans le fichier PDF, cochez la case « Inclure les commentaires ».
Cliquez sur le menu contextuel Qualité des images, puis choisissez une option (plus la qualité est bonne, plus le fichier est volumineux). Si vous ajoutez des descriptions d’image, de dessin, d’audio ou de vidéo pour les technologies d’assistance (comme VoiceOver), elles sont automatiquement exportées. Pour inclure des étiquettes d’accessibilité pour les grands tableaux, cliquez sur Options avancées, puis choisissez Activées.
Remarque : Pour afficher plus d’options PDF, cliquez sur Annuler, choisissez Fichier > Imprimer, puis cliquez sur Afficher les détails au bas des options d’impression.
PowerPoint : Si vous avez besoin que le fichier soit compatible avec une version plus ancienne de Microsoft PowerPoint (1997–2003), cliquez sur Options avancées, puis choisissez .ppt dans le menu contextuel.
Vidéo : Pour exporter uniquement une partie de la présentation, sélectionnez « À partir de : » et entrez le numéro de la première et de la dernière diapositive. Si vous avez enregistré une narration, cliquez sur le menu contextuel Lecture puis choisissez Capture de diaporama. Dans le cas contraire, votre présentation est en lecture automatique et avance jusqu’à la diapositive suivante ou la composition suivante selon les intervalles de temps que vous saisissez. Si l’une de vos animations est configurée pour se lancer après une composition ou une transition précédente, elle n’est pas affectée par l’intervalle de temps que vous avez saisi.
Cliquez sur le menu contextuel Résolution, puis choisissez une résolution. Pour définir une résolution personnalisée, cliquez sur Personnalisé en dessous du menu.
GIF animé : Les diapositives sélectionnées sont exportées en tant que GIF animé que vous pouvez envoyer ou publier. Consultez la rubrique Créer un GIF animé dans Keynote sur Mac.
Images : Sélectionnez les diapositives à exporter sous forme d’images, puis sélectionnez un format d’image pour vos diapositives. Plus la qualité de l’image est grande, plus le fichier est volumineux.
HTML : Ouvrez le fichier index.html pour ouvrir votre présentation dans un navigateur Web. Les animations et les compositions sont également exportées avec votre présentation.
Keynote ’09 : Ce format peut être ouvert par Keynote 5.0 à 5.3.
S’il y a une case de mot de passe, effectuez l’une des opérations suivantes :
Définir un mot de passe : Cochez la case « Mot de passe pour ouvrir », puis saisissez un mot de passe. Cela ne s’applique qu’à la copie exportée.
Conserver le mot de passe de la présentation d’origine : Assurez-vous que la case « Mot de passe pour ouvrir » est cochée.
Utiliser un autre mot de passe pour la copie exportée : Cochez la case « Mot de passe pour ouvrir », cliquez sur Modifier le mot de passe, puis définissez un nouveau mot de passe.
Exporter la copie sans mot de passe : Décochez la case « Mot de passe pour ouvrir ».
Cliquez sur Suivant, puis tapez un nom pour la présentation (sans l’extension de fichier comme .pdf ou .ppt; elle sera ajoutée automatiquement).
Saisissez une ou plusieurs étiquettes (facultatif).
Pour choisir l’emplacement où enregistrer la présentation, cliquez sur le menu contextuel Où, choisissez un emplacement, puis cliquez sur Exporter.