
Enregistrer du contenu audio dans Keynote sur Mac
Vous pouvez enregistrer l’audio sous forme de narration en voix hors-champ ou de bande sonore pour une diapositive en particulier ou pour l’ensemble de votre présentation. Une narration en voix hors champ est un enregistrement synchronisé de vous-même en train d’expliquer chaque diapositive, ce qui est particulièrement pratique lorsque votre présentation est diffusée de façon autonome à un kiosque.
Pour découvrir comment ajouter un fichier vidéo ou audio existant à une diapositive ou à une présentation, consultez la rubrique Ajouter du contenu vidéo et audio dans Keynote sur Mac.
Enregistrer l’audio
Cliquez sur
 de la barre d’outils, puis sélectionnez Enregistrement audio.
de la barre d’outils, puis sélectionnez Enregistrement audio.Remarque : Une fois l’enregistrement terminé, vous pouvez l’insérer où vous voulez dans la présentation.
Pour commencer l’enregistrement, cliquez sur
 ; pour l’arrêter, cliquez sur
; pour l’arrêter, cliquez sur  .
.Pour prévisualiser votre enregistrement, cliquez sur Aperçu.
Pour lire à partir d’un point précis, positionnez votre pointeur sur l’enregistrement, balayez vers la gauche ou la droite pour positionner la ligne noire (ou faites glisser la barre de défilement), puis cliquez sur Aperçu.
Pour arrêter l’audio, cliquez sur Pause.
Pour modifier votre enregistrement, touchez le bouton de modification, puis procédez de l’une des façons suivantes :
Enregistrer à nouveau une section : Faites glisser les poignées bleues pour sélectionner la section. Touchez
 pour enregistrer sur cette section.
pour enregistrer sur cette section.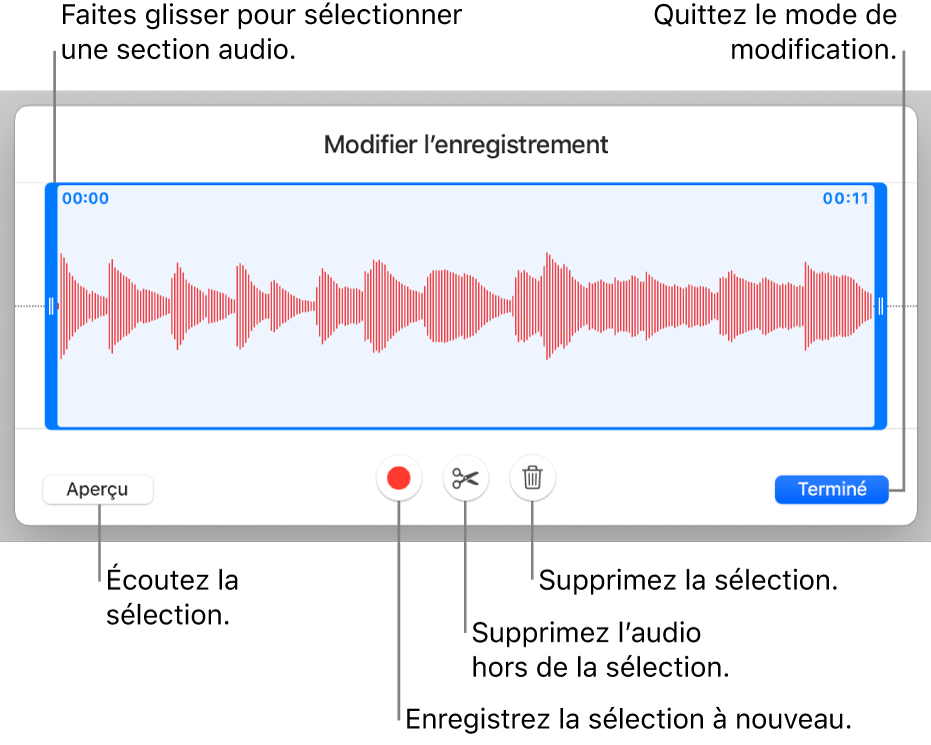
Élaguer : Faites glisser les poignées bleues pour définir la section que vous souhaitez conserver. Touchez
 pour supprimer tout ce qui se trouve à l’extérieur des poignées.
pour supprimer tout ce qui se trouve à l’extérieur des poignées.Supprimer tout ou une partie de l’enregistrement : Faites glisser les poignées bleues pour définir la section que vous souhaitez supprimer. Touchez
 pour supprimer tout ce qui se trouve à l’intérieur des poignées.
pour supprimer tout ce qui se trouve à l’intérieur des poignées.
Lorsque vous avez terminé l’édition, cliquez sur OK.
À l’endroit où vous souhaitez placer l’enregistrement sur la diapositive, cliquez sur Insérer, puis faites glisser
 pour placer l’enregistrement n’importe où dans la présentation.
pour placer l’enregistrement n’importe où dans la présentation.Le contenu audio est visible en tant qu’objet sur la diapositive lorsque vous modifiez la présentation, mais il est invisible en mode de présentation.
Pour lire votre enregistrement sur la diapositive, cliquez sur
 .
.
Vous pouvez également partager votre enregistrement en tant que fichier audio. Appuyez sur la touche Contrôle et cliquez sur l’enregistrement de la diapositive, sélectionnez Partager l’enregistrement, puis choisissez une méthode pour l’envoyer.
Pour en savoir plus sur le minutage des vidéos et du son dans vos présentations, consultez la rubrique Modifier du contenu vidéo et audio dans Keynote sur Mac.
Capturer une narration en voix hors champ
Pour capturer une narration en voix hors champ, progressez dans la présentation en suivant votre rythme naturel pendant que vous parlez. Au fur et à mesure que vous progressez à travers les diapositives ou compositions, votre voix et votre minutage sont enregistrés et conservés en vue de la lecture.
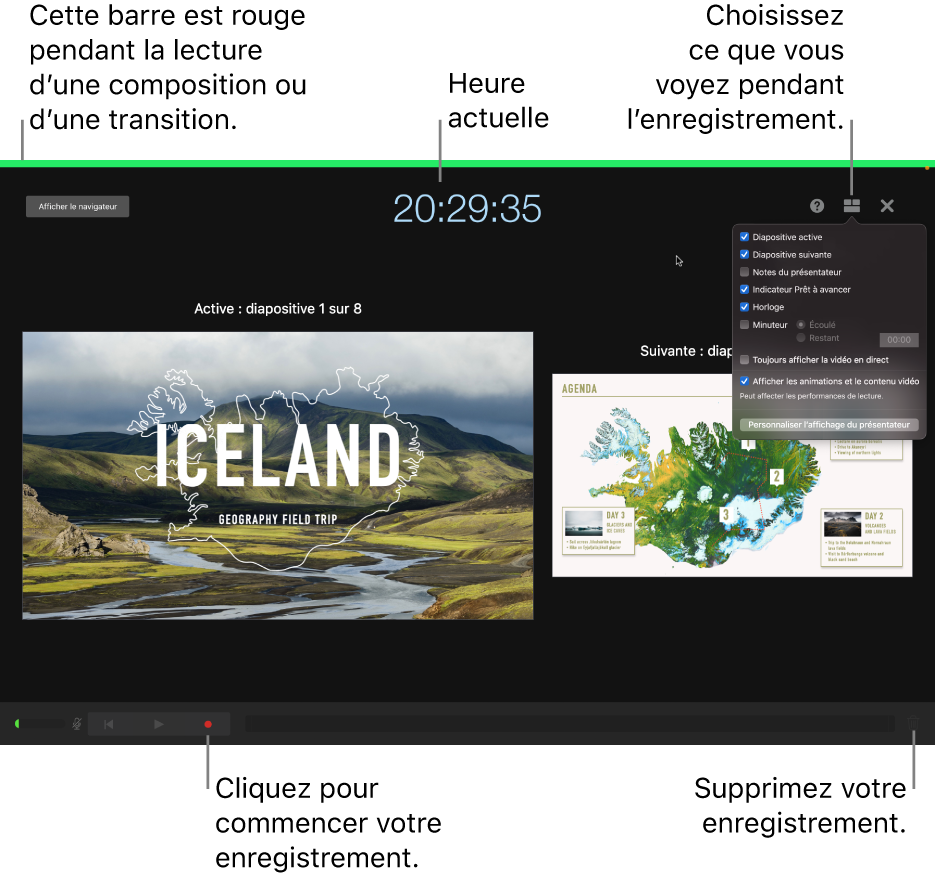
Sélectionnez la diapositive à partir de laquelle vous souhaitez commencer la capture en cliquant dessus.
Cliquez sur
 dans la barre d’outils, puis cliquez sur l’onglet Audio en haut de la barre latérale située à droite.
dans la barre d’outils, puis cliquez sur l’onglet Audio en haut de la barre latérale située à droite.Cliquez sur Enregistrement dans la barre latérale.
La fenêtre d’enregistrement apparaît.
Pour démarrer la capture de votre présentation, cliquez sur
 en bas de la fenêtre.
en bas de la fenêtre.La minuterie commence un décompte à partir de 3 avant le début de la capture.
Parlez distinctement dans le micro pour commencer votre narration.
Pour passer à la diapositive suivante, cliquez sur la diapositive dans la fenêtre d’enregistrement ou appuyez sur la flèche vers la droite de votre clavier.
Vous pouvez mettre la capture en pause à tout moment en cliquant sur le bouton Pause. Cliquez sur
 pour reprendre l’enregistrement.
pour reprendre l’enregistrement.Pour arrêter l’enregistrement, cliquez sur
 .
.Appuyez sur la touche esc pour enregistrer la capture et quitter la présentation.
Pour écouter votre narration, lancez la lecture de vos diapositives.
Vous pouvez configurer Keynote pour optimiser le format et la qualité des vidéos et des images que vous ajoutez à des présentations.