
Rétablir une version précédente d’une présentation dans Keynote sur Mac
Chaque fois que vous enregistrez une présentation, Keynote l’enregistre en tant que nouvelle version. Vous pouvez donc accéder aux versions précédentes, enregistrer une copie d’une version précédente ou rétablir une version précédente d’une présentation.
Vous pouvez également copier du texte et des objets d’une version précédente et les coller dans la version actuelle.
Afficher, copier et restaurer une version précédente
Ouvrez la présentation, choisissez Fichier > Revenir à (le menu Fichier se trouve en haut de l’écran), puis sélectionnez Parcourir toutes les versions.
La fenêtre est actualisée de façon à afficher une vignette de la version actuelle sur le côté gauche et une pile de vignettes des versions précédentes sur le côté droit. Une chronologie verticale s’affiche sur le côté droit de l’écran.
Pour afficher des versions précédentes, cliquez sur les graduations le long de la chronologie ou sur les flèches à côté de la pile de vignettes affichée à droite. Cliquez ensuite sur une vignette pour afficher la version en taille standard.
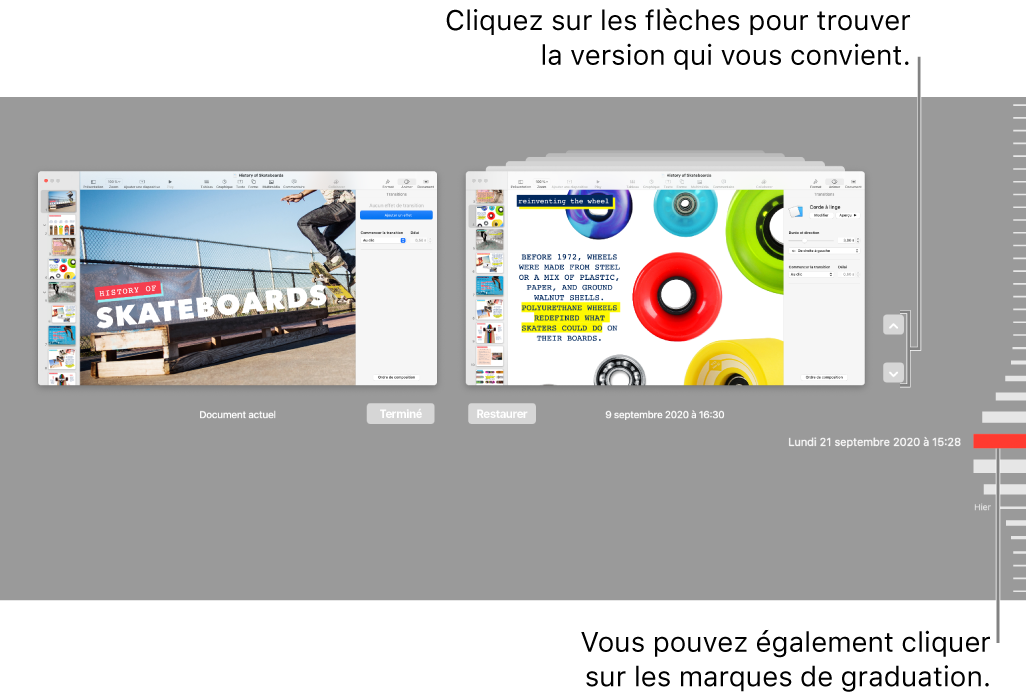
Procédez d’une des façons suivantes :
Modifier la version actuelle : Cliquez sur la vignette située à gauche, apportez vos modifications, puis cliquez sur Terminé.
Restaurer une version précédente : Cliquez sur Restaurer en dessous de la vignette correspondante. Une version restaurée remplace la version actuelle.
Enregistrer une copie de la version affichée à droite comme nouvelle présentation : Cliquez sur Restaurer une copie en maintenant la touche Option du clavier enfoncée. Keynote ouvre la copie dans une nouvelle fenêtre dans laquelle vous pouvez la modifier et l’enregistrer sous un nouveau nom. La version d’origine reste également ouverte dans sa propre fenêtre.
Fermer cette présentation et retourner à votre présentation : Cliquez sur Terminé.
Revenir à la dernière version ouverte ou enregistrée
Une version restaurée remplace la version actuelle. Pour conserver la version actuelle et la précédente, enregistrez une copie de la version précédente, comme indiqué dans la tâche précédente.
Ouvrez la version actuelle de votre présentation, choisissez Fichier > Revenir à (le menu Fichier se trouve en haut de l’écran), puis sélectionnez l’une des options suivantes (il est possible qu’elles ne s’affichent pas toutes) :
Dernière ouverture : Toutes les modifications effectuées depuis la dernière ouverture sont supprimées.
Dernier enregistrement : Toutes les modifications effectuées depuis le dernier enregistrement sont supprimées.
Cliquez sur Restaurer ou sur Terminé.
Copier des diapositives, du texte et des objets à partir de versions précédentes
Vous pouvez copier des diapositives, du texte et des objets à partir des versions précédentes d’une présentation et les coller dans la version actuelle.
Ouvrez la version actuelle de votre présentation, puis choisissez Fichier > Revenir à > Parcourir toutes les versions (le menu Fichier se trouve en haut de l’écran).
La chronologie de la présentation s’ouvre. La version actuelle s’affiche dans la fenêtre de gauche. Les versions précédentes s’affichent dans la fenêtre de droite.
Recherchez la version dont vous souhaitez copier le contenu, sélectionnez le texte ou les objets en cliquant dessus, puis choisissez Édition > Copier (placez le pointeur en haut de l’écran pour afficher le menu Édition).
Dans la présentation actuelle située à gauche, cliquez sur l’endroit où vous voulez insérer le contenu, puis choisissez Édition > Coller.
Cliquez sur Terminé.
Si vous ajoutez un mot de passe à une présentation ou si vous modifiez un mot de passe existant, le mot de passe s’applique uniquement à la version dans laquelle il a été ajouté ou modifié et aux versions suivantes.
Remarque : Si la présentation est partagée avec d’autres personnes, les collaborateurs disposant d’une autorisation de modification peuvent copier et restaurer uniquement les versions créées après que la présentation a été partagée. Les collaborateurs disposant d’une autorisation de consultation ne peuvent pas accéder aux versions antérieures. Pour empêcher d’autres utilisateurs de rétablir une version non protégée de la présentation ou une version avec un ancien mot de passe, arrêtez de partager la présentation, ajoutez un mot de passe, puis partagez-la de nouveau.