
Lire une présentation Keynote sur Mac
Vous pouvez lancer votre présentation sur votre Mac lorsque vous souhaitez voir un aperçu vous-même, ou que vous êtes prêt à la donner à un public. Il y a deux façons de diffuser une présentation Keynote sur votre Mac :
Diffuser une présentation en plein écran : Affiche la diapositive en cours sur votre affichage principal tandis que l’affichage du présentateur, contenant vos notes et vos commandes, est caché.
Diffuser une présentation dans une fenêtre : Affiche le diaporama dans une fenêtre et l’affichage du présentateur dans une autre. Cette fonction s’avère utile lorsque vous ne disposez pas d’un écran ou d’un projecteur secondaire et que vous devez accéder à vos notes de présentation, à votre bureau ou à d’autres apps sans interrompre la présentation.
Diffuser une présentation en plein écran
Choisissez Lecture > En plein écran (le menu Lecture se trouve en haut de l’écran).
Dans le navigateur de diapositives, sélectionnez la diapositive par laquelle vous voulez commencer en cliquant dessus.
Cliquez sur
 dans la barre d’outils.
dans la barre d’outils.La présentation commence avec l’affichage en plein écran de la diapositive que vous avez sélectionnée.
Pour avancer dans la présentation, effectuez l’une des opérations suivantes :
Passer à la diapositive ou à la composition suivante : Appuyez sur la flèche vers la droite ou sur la barre d’espace.
Revenir à une diapositive ou réinitialiser les compositions de la diapositive : Appuyez sur la touche flèche vers la gauche.
Passer à une autre diapositive : Appuyez sur n’importe quelle touche numérique, puis appuyez sur Retour.
Pour choisir quelles commandes s’affichent pendant votre présentation, choisissez Keynote > Réglages, cliquez sur Diaporama en haut de la fenêtre, puis effectuez l’une des opérations suivantes :
Pour que le pointeur soit visible chaque fois que vous le déplacez : Sélectionnez l’option « Afficher le pointeur lors de l’utilisation d’une souris ou d’un pavé tactile ». Par défaut, le pointeur n’est visible que sur les diapositives comportant un lien, une vidéo ou une vidéo en direct.
Pour que les commandes de diaporama soient visibles lorsque vous déplacez le pointeur vers le bas : Sélectionnez l’option « Afficher les commandes de diaporama lorsque le pointeur est en bas de l’écran ». (Assurez-vous que l’option « Afficher le pointeur lors de l’utilisation d’une souris ou d’un pavé tactile » est également sélectionnée.) Les commandes de diaporama vous permettent d’afficher le navigateur de diapositives, les raccourcis clavier, les sources vidéo en direct et les commandes de présentateurs multiples pendant votre présentation. Décochez cette option si vous voulez masquer les commandes même lorsque vous déplacez le pointeur.
Pour arrêter la lecture de la présentation, appuyez sur la touche esc.
Astuce : Pour afficher tous les raccourcis clavier que vous pouvez utiliser pendant votre présentation, appuyez sur la touche Point d’interrogation (?) de votre clavier. Pour fermer la superposition, appuyez à nouveau sur la touche Point d’interrogation (?).
Diffuser une présentation dans une fenêtre
Lorsque vous diffusez une présentation dans une fenêtre, le diaporama et l’affichage du présentateur apparaissent dans des fenêtres distinctes sur votre écran. Si vous faites une présentation virtuelle avec une app de vidéoconférence, vous pouvez partager la fenêtre du diaporama de telle sorte que les participants à la réunion puissent la voir. Vous pouvez modifier vos notes et naviguer dans la présentation dans la fenêtre d’affichage du présentateur.
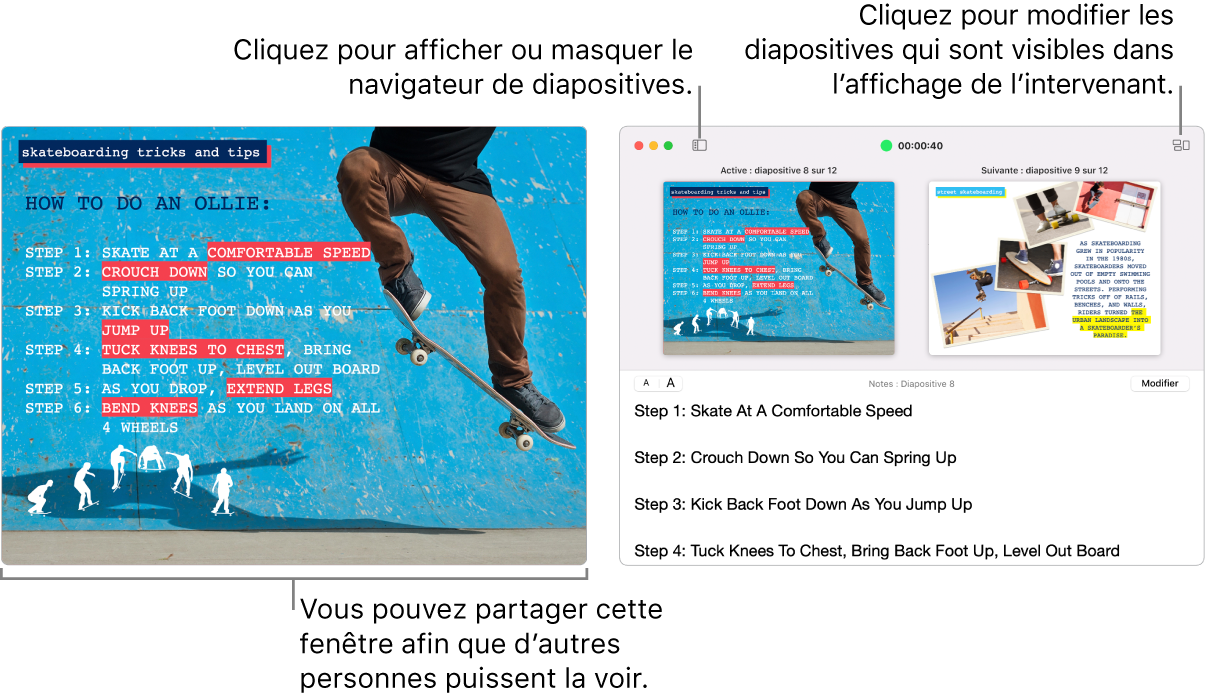
Choisissez Lecture > Dans une fenêtre (le menu Lecture se trouve en haut de l’écran).
Dans le navigateur de diapositives, cliquez sur la diapositive par laquelle vous voulez commencer.
Cliquez sur
 dans la barre d’outils. Le diaporama et l’affichage du présentateur s’affichent dans deux fenêtres sur votre écran.
dans la barre d’outils. Le diaporama et l’affichage du présentateur s’affichent dans deux fenêtres sur votre écran.Remarque : Si vous ne voyez pas l’affichage du présentateur, placez le pointeur sur la partie supérieure de la fenêtre du diaporama et cliquez sur
 , ou choisissez Lecture > Voir l’affichage du présentateur dans une fenêtre.
, ou choisissez Lecture > Voir l’affichage du présentateur dans une fenêtre.Pour lancer la présentation, appuyez sur la barre d’espace ou sur la flèche vers la droite.
Si l’affichage du présentateur est ouvert, le minuteur démarre et un voyant vert ou rouge indique l’état du diaporama. Un voyant rouge indique qu’une transition ou une animation est en cours; le voyant devient vert lorsqu’elle est terminée.
Pour avancer dans la présentation, effectuez l’une des opérations suivantes :
Passer à la diapositive ou à la composition suivante : Appuyez sur la touche flèche vers la droite ou sur la barre d’espace.
Revenir à une diapositive ou réinitialiser les compositions de la diapositive : Appuyez sur la touche flèche vers la gauche.
Passer à une autre diapositive : Cliquez sur
 , puis cliquez sur la vignette de la diapositive dans le navigateur de diapositives. Vous pouvez également appuyer sur n’importe quelle touche numérotée pour afficher le navigateur de diapositives, saisissez le numéro de diapositive dans le champ de texte situé en haut, puis appuyez sur Retour.
, puis cliquez sur la vignette de la diapositive dans le navigateur de diapositives. Vous pouvez également appuyer sur n’importe quelle touche numérotée pour afficher le navigateur de diapositives, saisissez le numéro de diapositive dans le champ de texte situé en haut, puis appuyez sur Retour.
Pendant la présentation, vous pouvez également effectuer l’une des opérations suivantes dans l’affichage du présentateur :
Ajouter ou modifier des notes du présentateur : Cliquez deux fois dans le champ Notes du présentateur, puis commencez à saisir du texte. Cliquez sur OK lorsque vous avez terminé.
Modifier la taille du texte dans les notes du présentateur : Déplacez le pointeur sur le champ Notes du présentateur, puis cliquez sur un bouton de police dans le coin supérieur gauche pour agrandir ou réduire la police.
Modifier quelles diapositives s’affichent dans l’aperçu : Cliquez sur
 , puis cochez ou décochez la case située à côté d’un élément pour l’afficher ou le masquer.
, puis cochez ou décochez la case située à côté d’un élément pour l’afficher ou le masquer.Fermer l’affichage du présentateur : Cliquez sur le bouton de fermeture rouge situé dans le coin supérieur gauche, ou choisissez Lecture > Masquer l’affichage du présentateur dans une fenêtre.
Afficher la barre d’outils dans la fenêtre de la diapositive en cours : Placez le pointeur sur le haut de la fenêtre, puis cliquez sur un bouton pour afficher le navigateur de diapositives, les raccourcis clavier, les sources vidéo en direct ou les commandes de diaporama à plusieurs présentateurs.
Pour arrêter la lecture de la présentation, appuyez sur la touche esc.
Astuce : Pour afficher tous les raccourcis clavier que vous pouvez utiliser pendant votre présentation, appuyez sur la touche Point d’interrogation (?) de votre clavier. Pour fermer la superposition, appuyez à nouveau sur la touche Point d’interrogation (?).
Pour prendre une capture d’écran des notes du présentateur ou les rendre visibles à votre public avec une app de vidéoconférence, choisissez Keynote > Réglages, cliquez sur Diaporama en haut de la fenêtre des réglages, puis cochez la case située à côté de « Montrer l’affichage du présentateur dans d’autres applications ». Lancez la présentation, puis faites une capture d’écran de la fenêtre ou partagez-la avec votre app de vidéoconférence.
Utiliser la Touch Bar pour les présentations
Si votre Mac possède une Touch Bar, les vignettes de votre présentation s’affichent dedans lorsque vous présentez, ainsi que des boutons permettant d’accéder rapidement à d’autres fonctionnalités de Keynote. Vous pouvez utiliser les vignettes et les boutons pour afficher et contrôler votre présentation.

Faire défiler des diapositives : Balayer les vignettes. Vous pouvez parcourir les diapositives sans modifier ce qui est affiché auprès des spectateurs.
Avancer jusqu’à la prochaine diapositive : Appuyez sur une touche fléchée. Lorsque vous avancez, les vignettes se repositionnent de façon à correspondre à la diapositive que vous consultez.
Basculer entre l’horloge et le minuteur : Si vous effectuez votre présentation sur votre Mac, touchez l’horloge ou le minuteur.
Changer l’écran sur lequel est diffusée la présentation : Si vous effectuez votre présentation sur un autre écran, touchez
 .
.Afficher les raccourcis clavier que vous pouvez utiliser lors de vos présentations : Touchez le bouton Point d’interrogation (?).