
Ajouter et imprimer des commentaires dans Keynote sur Mac
Vous pouvez ajouter des commentaires à du texte, ainsi qu’à des objets, des graphiques, des cellules de tableau et des diapositives. Un petit carré s’affiche à côté du texte (qui est également surligné) pour indiquer la présence d’un commentaire. Un petit carré indique également les commentaires joints aux formes. Un triangle dans le coin de la cellule indique les commentaires dans les cellules. Si vous ne voulez pas que vos commentaires soient visibles, vous pouvez les masquer et imprimer une présentation avec ou sans commentaires.
Lorsque plusieurs personnes collaborent sur une présentation, les commentaires de chaque personne s’affichent dans une couleur unique et incluent leur nom d’auteur. Tout le monde peut répondre à un commentaire, ce qui est particulièrement utile lors d’une collaboration. Vous pouvez ajouter un commentaire, puis engager une conversation en temps réel grâce aux réponses des participants.
Remarque : Les commentaires ne sont pas visibles dans les présentations imprimées à moins que vous sélectionniez cette option d’impression.
Ajouter, modifier ou supprimer un commentaire
Vous pouvez ajouter et modifier vos propres commentaires, et tout le monde peut supprimer un commentaire.
Sélectionnez du texte ou cliquez sur un objet ou sur une cellule de tableau. Cliquez ensuite sur
 dans la barre d’outils.
dans la barre d’outils.Remarque : Si vous cliquez sur l’arrière-plan de la diapositive (pour ne rien sélectionner), vous pouvez ajouter un commentaire à la diapositive qui reste toujours ouvert. Vous pouvez redimensionner le commentaire et le repositionner sur la diapositive. Les autres ne peuvent pas répondre à ce type de commentaire.
Saisissez votre commentaire, puis cliquez sur Terminé (ou cliquez en dehors du commentaire).
Pour consulter, modifier ou supprimer votre commentaire, effectuez l’une des opérations suivantes :
Ouvrir un commentaire : Cliquez sur le marqueur de commentaire (ou placez le pointeur sur le texte surligné).
Modifier un commentaire : Si vous êtes l’auteur du commentaire, ouvrez-le, cliquez dans le texte, puis tapez.
S’il existe des réponses à votre commentaire, vous ne pouvez pas modifier le commentaire initial en cliquant sur son texte. Placez plutôt le pointeur sur l’horodatage à droite de votre nom, en haut du commentaire. Lorsque la flèche vers le bas s’affiche, cliquez dessus, choisissez Modifier le commentaire, puis apportez vos modifications.
Supprimer un commentaire : Cliquez sur Supprimer en bas du commentaire. S’il existe des réponses au commentaire, cette opération supprime toute la conversation. Vous pouvez supprimer une réponse individuelle uniquement si vous êtes l’auteur de la réponse ou le propriétaire de la présentation.
Si le commentaire se trouve à l’arrière-plan de la diapositive, placez le pointeur dessus, puis cliquez sur Supprimer.
Modifier la taille du texte du commentaire
Keynote > Préférences (le menu Keynote se trouve en haut de l’écran).
Cliquez sur Général.
Cliquez sur le menu contextuel Taille du texte, puis choisissez une taille.
Relire des commentaires
Cliquez sur le marqueur de commentaire (ou placez le pointeur sur le texte surligné).
Effectuez l’une des opérations suivantes :
Consulter un commentaire ou une conversation : Faites défiler le texte. Si un commentaire est tronqué, cliquez sur Afficher plus. Si les réponses sont masquées, cliquez sur « Afficher [n] autres réponses ».
Passer au commentaire suivant ou précédent (ou pour effectuer un surlignage) : Cliquez sur les flèches au bas d’un commentaire.
Si le commentaire se trouve à l’arrière-plan de la diapositive, placez le pointeur dessus, puis cliquez sur les flèches.
Répondre à un commentaire ou modifier votre réponse
Toutes les personnes avec qui vous partagez la présentation (en leur envoyant une copie ou en les invitant à collaborer, avec des autorisations de modification) peuvent répondre à un commentaire.
Cliquez sur le marqueur de commentaire (ou placez le pointeur sur le texte surligné).
Effectuez l’une des opérations suivantes :
Ajouter une réponse : Cliquez sur Répondre au bas du commentaire, saisissez votre réponse, puis cliquez sur Terminé. Vous pouvez répondre autant de fois que vous le souhaitez.
Modifier votre réponse : Placez le pointeur sur l’horodatage (à droite de votre nom) de la réponse que vous souhaitez modifier. Lorsque la flèche vers le bas s’affiche, cliquez dessus, puis choisissez Modifier la réponse. Apportez vos modifications, puis cliquez sur Terminé.
Pour supprimer une réponse : Placez le pointeur sur l’horodatage à droite de votre nom (ou si vous êtes le propriétaire de la présentation, la réponse de la personne que vous souhaitez supprimer). Lorsque la flèche vers le bas s’affiche, cliquez dessus, puis choisissez Supprimer la réponse.
Supprimer une conversation
Cliquez sur le marqueur de commentaire (ou placez le pointeur sur le texte surligné), puis cliquez sur Supprimer au bas de la conversation.
Afficher ou masquer les commentaires
Procédez d’une des façons suivantes :
Cliquez sur
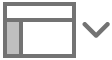 dans la barre d’outils, puis choisissez Afficher les commentaires ou Masquer les commentaires.
dans la barre d’outils, puis choisissez Afficher les commentaires ou Masquer les commentaires.Choisissez Présentation > Commentaires > Afficher les commentaires ou Masquer les commentaires (le menu Présentation se trouve en haut de l’écran).
Imprimer les commentaires
Lorsque vous imprimez une présentation comportant des commentaires, ceux-ci apparaissent dans une colonne sur le côté gauche de la page, et des drapeaux numérotés apparaissent dans chaque diapositive à côté du texte et des objets correspondants. S’il y a plus de commentaires que ce qui peut être contenu dans la colonne de gauche, les commentaires se poursuivent sur une ou plusieurs pages supplémentaires.
Choisissez Fichier > Imprimer (le menu Fichier se trouve en haut de l’écran).
Dans le menu contextuel situé sous les commandes de sélection des pages, choisissez Keynote.
Si le menu contextuel ne s’affiche pas, cliquez sur Afficher les détails au bas de la zone de dialogue d’impression.
Cliquez sur la disposition de la diapositive, puis cochez la case « Inclure les commentaires ».
Cliquez sur Imprimer.
Vous pouvez exporter votre présentation en format PDF et inclure les commentaires (consultez la section Exporter dans le format PowerPoint ou dans un autre format de fichier).
Pour en savoir plus au sujet de l’impression et des options d’impression, consultez la rubrique Imprimer une présentation.