
Modifier l’aspect des barres, des portions et plus encore dans Keynote sur iPhone
Une série de données est un ensemble de valeurs associées dans un graphique. Par exemple, toutes les barres de la même couleur dans un graphique à barres ou une seule ligne d’un graphique linéaire.
Pour mettre en avant les tendances dans votre graphique, modifiez l’aspect, la position ou l’espacement d’une ou plusieurs séries de données.
Modifier les couleurs et les ombres des éléments de graphique
Il est possible de modifier l’aspect de chaque série de données d’un graphique, afin de les différencier les unes des autres. Pour les graphiques à barres, par exemple, vous pouvez appliquer des couleurs ou dégradés différents, différents styles de trait (barré), et plus encore aux barres de chaque série. Pour les graphiques en nuage de points, vous pouvez modifier le symbole représentant chaque point et ajouter des lignes de connexion entre les points.
Remarque : Vous ne pouvez pas modifier l’aspect d’un point de données unique d’une série (par exemple, une barre d’un graphique à barres). Toutes les modifications que vous apportez sont appliquées à tous les points de données de la série.
Touchez le graphique, puis Modifier la série.
Touchez la série que vous voulez modifier, puis utilisez les commandes dans le menu pour apporter des modifications.
Les modifications ne s’appliquent qu’à la série de données sélectionnée. Pour modifier une autre série, touchez Toutes les séries, touchez la série que vous voulez modifier, puis apportez les modifications.
Pour modifier plusieurs séries, touchez Sélectionner, deux séries ou plus, puis Mettre en forme les séries sélectionnées.
Astuce : Vous pouvez choisir un ensemble de couleurs assorties pour toutes les séries de données du graphique. Touchez le graphique, ![]() , puis un style dans l’onglet Graphique.
, puis un style dans l’onglet Graphique.
Modifier l’espacement dans les graphiques à barres ou à colonnes
Vous pouvez définir l’espacement entre les colonnes ou les barres dans les graphiques à colonnes, à barres, à colonnes superposées ou à barres superposées.
Touchez le graphique, puis
 .
.Touchez Style, puis Général.
Faites glisser le curseur Espaces entre les colonnes, Espaces entre les barres ou Espaces entre les ensembles pour spécifier la quantité d’espace.
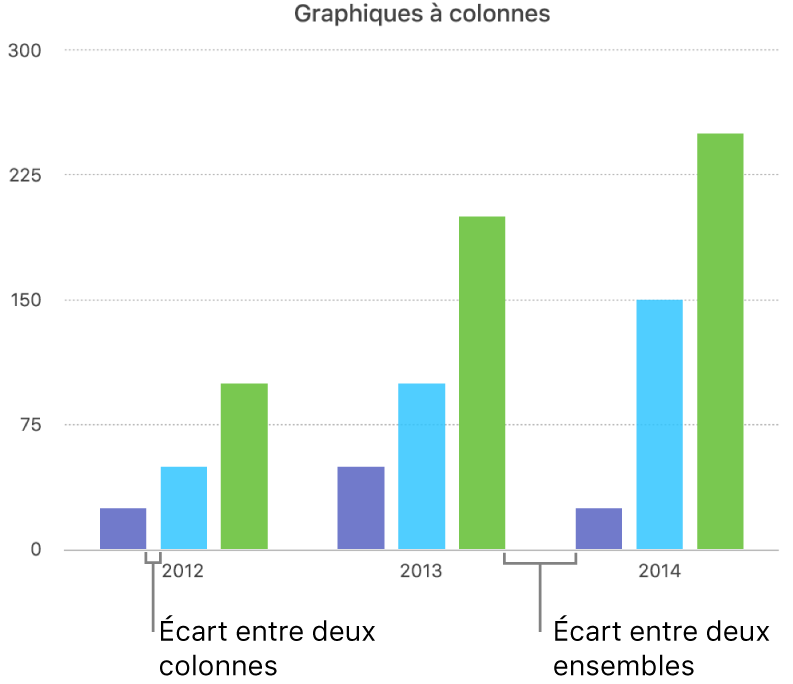
Ajouter des coins arrondis aux graphiques à barres, à colonnes, mixtes et à deux axes.
Touchez le graphique que vous souhaitez modifier, touchez
 , puis Style.
, puis Style.Faites glisser le curseur Coins arrondis.
Si le curseur Coins arrondis ne s’affiche pas, balayez les commandes de bas en haut.
Pour arrondir uniquement les deux coins extérieurs de chaque barre ou colonne (celles qui se situent le plus loin de l’axe), activez Coins extérieurs seulement.
Modifier la profondeur d’un graphique 3D et la forme des éléments des séries
Vous pouvez modifier la profondeur des graphiques, ainsi que la forme des colonnes ou des barres dans un graphique 3D.
Touchez le graphique pour le sélectionner.
Touchez
 , puis touchez Graphique.
, puis touchez Graphique.Balayez vers le haut pour afficher le curseur de profondeur (s’il n’apparaît pas), puis effectuez l’une des opérations suivantes :
Ajuster la profondeur : Faites glisser le curseur Profondeur vers la droite pour augmenter l’impression de profondeur du graphique ou vers la gauche pour la réduire.
Modifier la forme des colonnes ou des barres : Touchez Forme de la barre, puis choisissez Rectangle ou Cylindre.
Arrondir les angles entre les séries ou les portions dans les diagrammes circulaires et les graphiques superposés 3D
Vous pouvez augmenter la distinction entre les séries dans un diagramme circulaire 3D, ou un graphique 3D à barres ou à colonnes empilées en arrondissant les angles entre les séries.
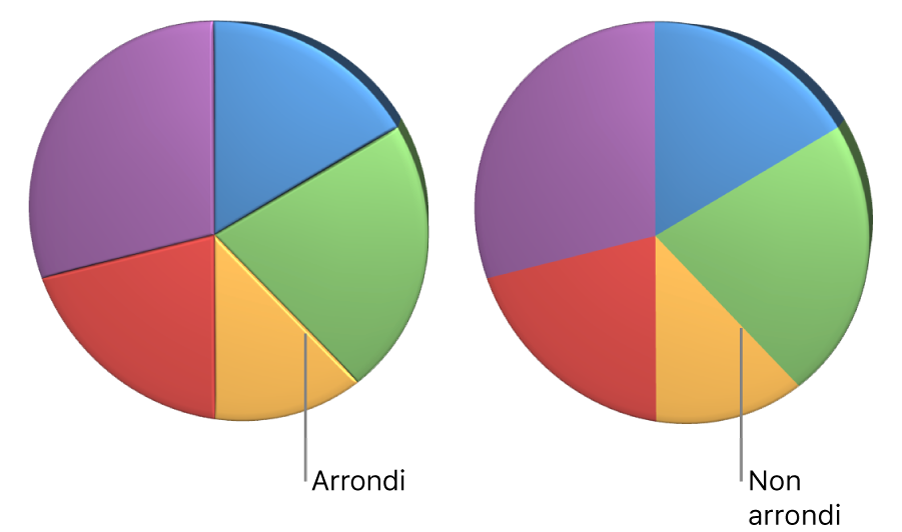
Touchez le graphique, puis
 .
.Touchez Graphique, puis activez l’option Biseaux.
La commande Biseaux ne s’affiche que lorsque vous sélectionnez un graphique 3D à barres superposées, un graphique 3D à colonnes superposées ou un digramme circulaire 3D.
Si l’option Biseaux ne s’affiche pas, balayez les commandes de bas en haut.
Modifier la position des portions d’un graphique circulaire et des segments d’un graphique en anneau
Sélectionnez le graphique circulaire ou en anneau.
Touchez de façon prolongée la portion ou le segment, puis éloignez l’élément du centre du graphique.
Vous pouvez déplacer le curseur Angle de rotation pour modifier l’orientation des portions ou des segments d’anneau. Pour mettre en avant certaines données, vous pouvez placer certaines portions en haut ou en bas du graphique.
Redimensionner l’ouverture centrale d’un graphique en anneau
Touchez le graphique en anneau pour le sélectionner, puis touchez
 .
.Faites glisser le curseur Rayon interne pour agrandir ou réduire l’ouverture.
Si vous ne parvenez pas à modifier un graphique, vous devrez peut-être le déverrouiller.