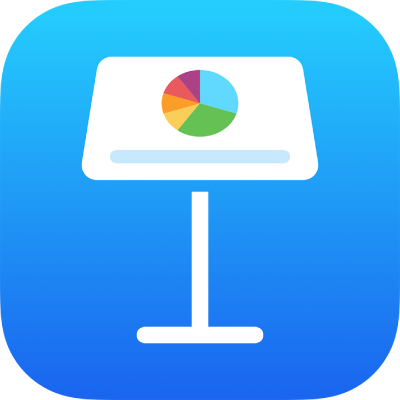
Exporter dans le format PowerPoint ou dans un autre format de fichier dans Keynote sur iPhone
Pour enregistrer une copie de la présentation Keynote dans un autre format, vous devez l’exporter dans le nouveau format. Cela s’avère utile si vous devez envoyer la présentation à des personnes qui utilisent un logiciel différent. Les modifications apportées à la présentation exportée n’ont aucun impact sur le fichier d’origine. Keynote enregistre également les derniers réglages d’exportation que vous avez utilisés.
Remarque : Si un mot de passe est déjà défini pour le fichier d’origine, il s’applique également aux copies exportées en format PDF ou PowerPoint.
Enregistrer une copie de la présentation Keynote dans un autre format
Ouvrez la présentation, puis touchez
 .
.Touchez Exporter, puis touchez un format :
PDF : Vous pouvez ouvrir et parfois modifier ces fichiers avec des applications comme Aperçu et Adobe Acrobat. Touchez une disposition en haut du menu Options d’exportation pour choisir ce qui s’affiche sur chaque page du fichier PDF. Selon la disposition choisie, vous pouvez inclure les commentaires, les notes du présentateur, le nombre de diapositives figurant sur chaque page et plus encore. Si vous sélectionnez « Inclure chaque étape de composition », chaque composition est imprimée sur sa propre page, dans le même ordre que la présentation.
Touchez Qualité des images, puis choisissez une option (plus la qualité est bonne, plus le fichier est volumineux). Si vous ajoutez des descriptions d’image, de dessin, d’audio ou de vidéo pour les technologies d’assistance (comme VoiceOver), elles sont automatiquement exportées. Pour inclure des étiquettes d’accessibilité pour les grands tableaux, touchez Accessibilité, puis touchez Oui.
PowerPoint : Ces fichiers peuvent être ouverts et modifiés avec Microsoft PowerPoint en format .pptx.
Vidéo : Les diapositives sont exportées au format .mov et comprennent les sons de la présentation. Pour choisir une résolution, touchez Résolution, puis choisissez une option. Pour exporter uniquement une partie de la présentation, touchez Intervalle de diapositives et entrez le numéro de la première et de la dernière diapositive.
La vidéo passe à la diapositive ou à la composition suivante au rythme des intervalles que vous avez saisis (pour les transitions et les compositions programmées pour commencer au touché). Si l’une de vos animations est configurée pour se lancer après une composition ou une transition précédente, elle n’est pas affectée par l’intervalle de temps que vous avez saisi.
GIF animé : Vous avez la possibilité d’exporter les diapositives sélectionnées en tant que GIF animé que vous pouvez envoyer ou publier. Consultez la rubrique Créer un GIF animé dans Keynote sur iPhone.
Images : Les diapositives sont exportées en tant que fichiers JPEG, PNG ou TIFF. Touchez Plage des diapositives pour choisir les diapositives que vous souhaitez exporter comme images. Choisissez un format d’image (plus la qualité de l’image est grande, plus le fichier est volumineux). Pour inclure chaque animation d’une composition en tant qu’image individuelle, activez Inclure les compositions.
Thème Keynote : Votre présentation est enregistrée en tant que thème dans le sélecteur de thèmes.
Vous pouvez également partager votre thème. Pour en savoir plus, consultez la rubrique Créer et gérer des thèmes Keynote sur iPhone.
Touchez Exporter dans le coin supérieur droit, puis touchez l’une des options pour envoyer, enregistrer ou publier la présentation.
Choisissez un emplacement ou saisissez les informations demandées (par exemple, une adresse courriel si vous envoyez un courriel), puis envoyez ou publiez la copie.