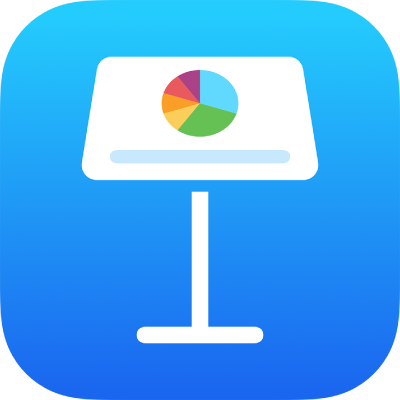
Ajouter et modifier des dispositions de diapositive dans Keynote sur iPhone
Les modèles de diapositives utilisés dans les thèmes Keynote reposent sur des dispositions de diapositive. Lorsque vous souhaitez ajouter à votre présentation une diapositive comportant des éléments particuliers, comme un titre et un sous-titre, une liste à puces ou une image, vous sélectionnez la disposition de la diapositive qui ressemble le plus à ce dont vous avez besoin. Ensuite, vous remplacez les éléments de paramètres fictifs et apportez d’autres modifications si nécessaire. Seule la diapositive de votre présentation est modifiée; la disposition de diapositive reste conforme à l’original.
Si vous ajoutez des images, du texte et d’autres objets à une disposition de diapositive, ces objets feront partie de l’arrière-plan de la diapositive et ne sont pas modifiables dans votre présentation. Si vous souhaitez que le texte, les formes ou les images d’une disposition de diapositive soient modifiables dans votre présentation, ajoutez-les en tant que paramètres fictifs à la disposition.
Vous pouvez apporter le même type de modification à une disposition de diapositive qu’à une diapositive ordinaire, notamment modifier l’aspect du texte, changer l’arrière-plan de la diapositive et modifier la taille des images. Les modifications apparaissent sur chaque diapositive de la présentation basée sur cette disposition.
Ajouter une disposition de diapositive
Touchez n’importe quelle zone vide d’une diapositive, puis touchez Modifier la disposition de diapositive.
Touchez
 en bas du navigateur de diapositives, puis touchez une disposition de diapositive existante qui ressemble à ce que vous voulez.
en bas du navigateur de diapositives, puis touchez une disposition de diapositive existante qui ressemble à ce que vous voulez.Si le navigateur de diapositives ne s’affiche pas, touchez Dispositions de diapositive en haut à gauche de l’écran.
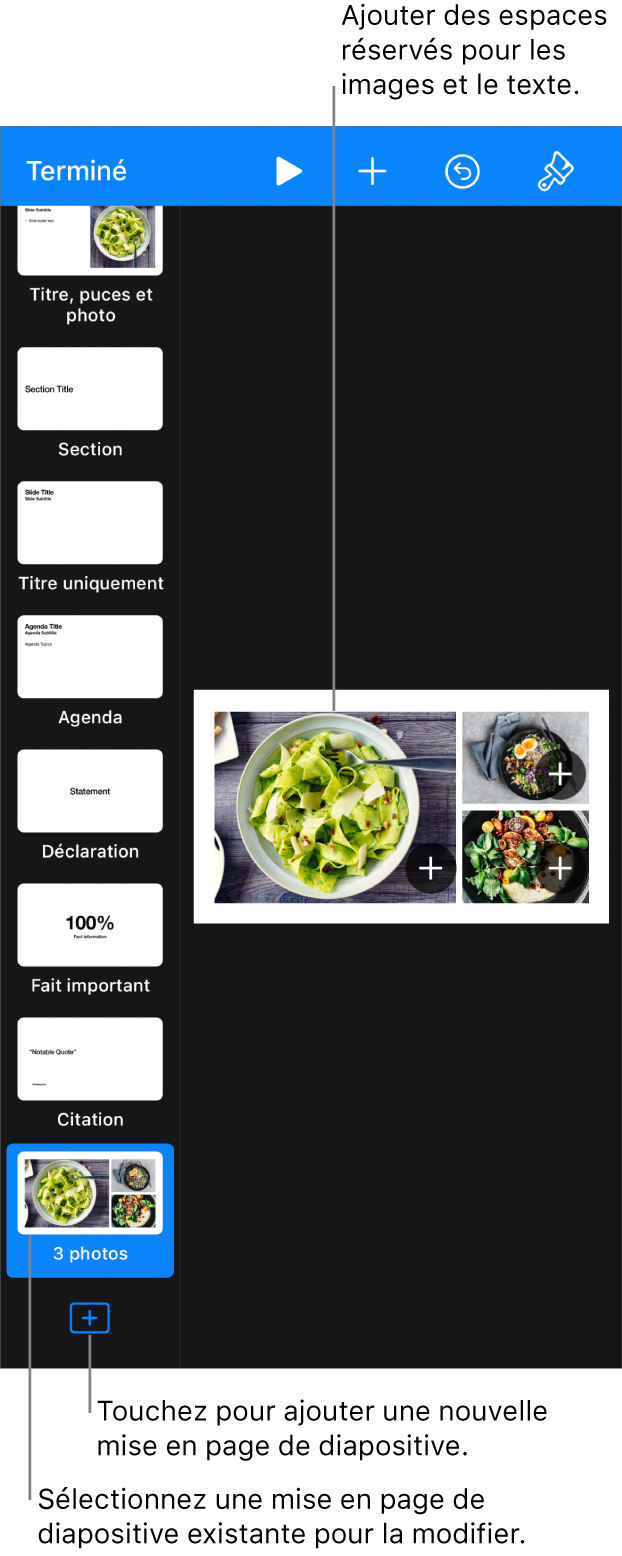
Saisissez un nom pour la nouvelle disposition de diapositive, puis touchez OK.
Modifiez la disposition de diapositive selon vos préférences en ajoutant du texte, des images, des formes, des paramètres fictifs et d’autres objets.
Reportez-vous à la rubrique « Ajouter des paramètres fictifs de média et de texte » ci-dessous.
Lorsque vous avez terminé vos modifications, touchez OK.
Ajouter des paramètres fictifs de média et de texte
Touchez l’arrière-plan d’une diapositive (de sorte que rien ne soit sélectionné), puis touchez Modifier la disposition de diapositive.
Touchez la disposition de diapositive à modifier pour la sélectionner.
Procédez d’une des façons suivantes :
Créer un paramètre fictif de texte : Ajoutez une zone de texte ou ajoutez une forme.
Créer un paramètre fictif de média : Ajouter une image ou ajoutez une vidéo.
Changez l’aspect de l’élément selon vos goûts et faites glisser ce dernier là où vous le souhaitez sur la diapositive.
Touchez l’objet ajouté pour le sélectionner, touchez
 , puis touchez Style.
, puis touchez Style.Faites défiler l’écran vers le bas, puis activez « Définir comme paramètre fictif de texte » ou « Définir comme paramètre fictif de média ».
Si vous souhaitez que les diapositives qui utilisent cette disposition puissent superposer des objets aux objets de la disposition de diapositive, touchez l’arrière-plan de la diapositive (de sorte que rien ne soit sélectionné), touchez
 , puis activez Autoriser la superposition.
, puis activez Autoriser la superposition.Pour en savoir plus sur la superposition, consultez la rubrique Superposer, grouper et verrouiller des objets dans Keynote sur iPhone.
Lorsque vous avez terminé vos modifications, touchez OK.
Les paramètres fictifs sont automatiquement étiquetés selon leur type. Les étiquettes « indiquent » au contenu où se placer lorsque vous appliquez une autre disposition à une diapositive. Par exemple, une image qui se trouve dans un paramètre fictif portant l’étiquette « média » est automatiquement ajoutée au paramètre fictif de la nouvelle disposition qui porte l’étiquette « média ».
Pour modifier une étiquette, sélectionnez le paramètre fictif, touchez ![]() , touchez Style, puis touchez Étiquette. Supprimez l’étiquette existante, puis entrez le nom de votre choix.
, touchez Style, puis touchez Étiquette. Supprimez l’étiquette existante, puis entrez le nom de votre choix.
Modifier le texte fictif d’une disposition de diapositive
Vous pouvez modifier le texte fictif d’une disposition de diapositive pour le titre, le sous-titre, etc. Cette fonction est particulièrement utile si vous souhaitez créer un thème à partager.
Si vous modifiez le texte fictif dans une disposition de diapositive, cette modification s’applique à toutes les diapositives de votre présentation qui utilisent cette disposition.
Touchez l’arrière-plan d’une diapositive (de sorte que rien ne soit sélectionné), puis touchez Modifier la disposition de diapositive.
Touchez pour sélectionner la disposition de diapositive que vous désirez modifier, puis touchez
 .
.Dans l’onglet Style, touchez Afficher, puis saisissez le texte que vous souhaitez afficher.
Par exemple, si vous créez un thème pour des présentations de nature financière, vous pouvez changer « Sous-titre de la présentation » par « Trimestre ».
Vous pouvez aussi ajouter une ou plusieurs étiquettes.
Lorsque vous avez terminé vos modifications, touchez OK.
Vous pouvez aussi créer d’autres paramètres fictifs de texte personnalisé. consultez la rubrique Remplacer du texte fictif.
Ajouter un paramètre fictif d’objet pour un tableau, un graphique ou une galerie d’images
Un paramètre fictif auquel vous pouvez ajouter un tableau, un graphique ou une galerie d’images est appelé un paramètre fictif d’objet. Vous ne pouvez ajouter qu’un seul paramètre fictif d’objet à une disposition de diapositive.
Touchez une zone vide de toute diapositive, puis touchez Modifier la disposition de diapositive.
Touchez la disposition de diapositive à modifier pour la sélectionner.
Touchez
 , puis activez l’option Paramètre fictif d’objet.
, puis activez l’option Paramètre fictif d’objet.Redimensionnez le paramètre fictif et placez-le à l’emplacement de votre choix.
Le tableau, le graphique ou la galerie d’images que vous ajoutez en premier à n’importe quelle diapositive qui utilise cette disposition de diapositive prend la place et occupe la taille du paramètre fictif.
Si vous souhaitez que les diapositives qui utilisent cette disposition puissent superposer des objets aux objets de la disposition de diapositive, touchez l’arrière-plan de la diapositive (de sorte que rien ne soit sélectionné), touchez
 , puis activez Autoriser la superposition.
, puis activez Autoriser la superposition.Lorsque vous avez terminé vos modifications, touchez OK.
Supprimer une disposition de diapositive
Touchez une zone vide de toute diapositive, puis touchez Modifier la disposition de diapositive.
Touchez la disposition de diapositive que vous souhaitez supprimer pour la sélectionner, touchez-la à nouveau, puis touchez Supprimer.
Si des diapositives de la présentation utilisent cette disposition de diapositive, choisissez-en une autre pour ces diapositives dans la zone de dialogue affichée, puis touchez Choisir.
Touchez OK.