
Animer des objets pour les faire apparaître sur une diapositive ou disparaître de celle-ci dans Keynote sur iPhone
Pour rendre votre présentation plus dynamique, vous pouvez animer le texte et les objets d’une diapositive pour les faire apparaître, disparaître ou les deux. Par exemple, vous pouvez faire apparaître le texte une puce à la fois ou faire rebondir une image de balle sur la diapositive.
On appelle effets de composition les animations d’objets. Différents effets de composition peuvent être appliqués suivant que l’objet est une zone de texte, un graphique, un tableau, une forme ou un type de média (photo, audio ou vidéo).
L’ajout d’un objet à une diapositive constitue une entrée. Le retrait d’un objet est une sortie.
Animer un objet pour le faire apparaître ou disparaître d’une diapositive
Sur la diapositive, touchez l’objet ou la zone de texte à animer, puis touchez Animer. Si vous ne voyez pas Animer, touchez
 pour afficher plus d’options.
pour afficher plus d’options.Effectuez l’une des opérations suivantes :
Animer l’objet lorsqu’il apparaît sur la diapositive : Au bas de l’écran, touchez Ajouter un effet d’entrée.
Animer l’objet lorsqu’il disparaît de la diapositive : Au bas de l’écran, touchez Ajouter un effet de sortie.
Choisissez une animation.
Pour voir un aperçu de l’animation, touchez Aperçu.
Touchez OK en haut de l’écran.
Pour définir des options d’animation, telles que la durée et la direction, touchez le nom de l’animation au bas de l’écran.
Les options que vous voyez varient en fonction de l’animation.

Touchez OK dans le coin supérieur droit de l’écran.
Pour voir rapidement quelles diapositives comportent des compositions d’objets, ouvrez le navigateur de diapositives, touchez ![]() , puis Animer. Trois cercles dans le coin supérieur droit des vignettes des diapositives indiquent quelles diapositives comportent des compositions.
, puis Animer. Trois cercles dans le coin supérieur droit des vignettes des diapositives indiquent quelles diapositives comportent des compositions.
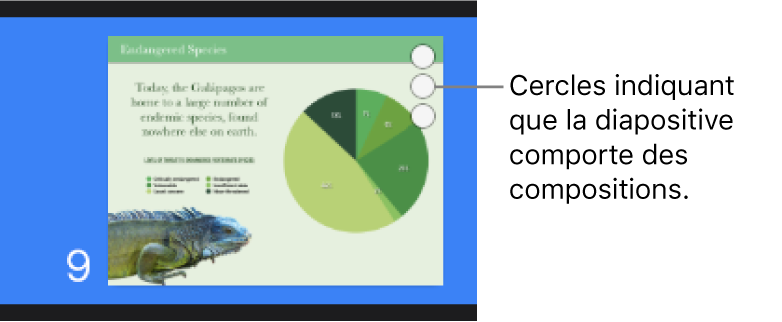
Faire apparaître des objets élément par élément
Vous pouvez faire arriver des tableaux, des graphiques, des listes ou des blocs de texte sur une diapositive d’un coup ou un par un. Par exemple, vous pouvez choisir de faire apparaître un diagramme circulaire un secteur à la fois, ou une liste point par point. Vous pouvez également faire en sorte que les éléments quittent la diapositive ensemble ou un par un.
Sur la diapositive, touchez un tableau, un graphique ou un bloc de texte, puis touchez Animer.
Si vous ne voyez pas Animer, touchez
 pour afficher plus d’options.
pour afficher plus d’options.Touchez Ajouter un effet d’entrée ou Ajouter un effet de sortie, puis choisissez l’effet que vous voulez.
Touchez OK.
Touchez la composition que vous venez d’ajouter au bas de l’écrire, touchez Apparition, puis touchez une option d’apparition.
Par exemple, vous pourriez choisir Par groupe de puces si vous voulez que les puces d’une liste apparaissent une à la fois, mais que les puces en retrait s’affichent en même temps que celle sous laquelle elles se trouvent.
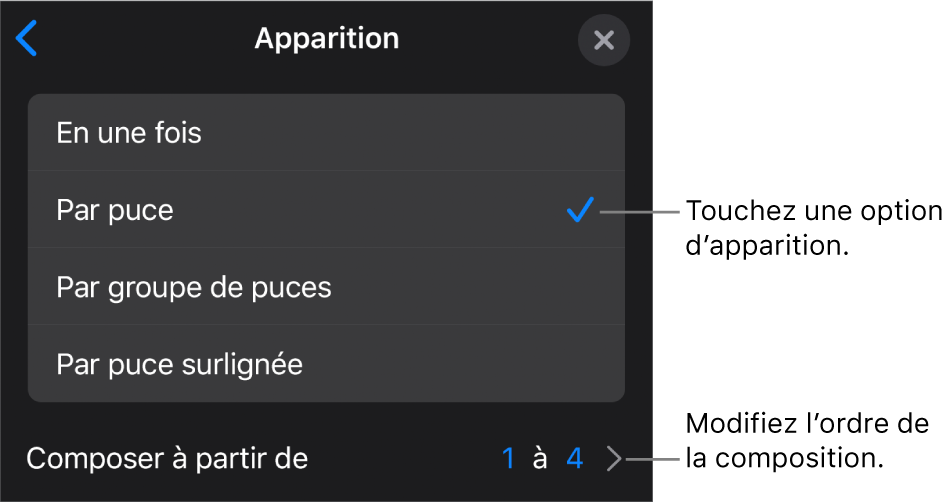
Pour modifier l’ordre des puces ou des paragraphes, touchez « Composer à partir de », puis choisissez une puce ou un paragraphe pour le début et la fin.
Pour voir un aperçu de l’animation, touchez
 , puis Aperçu.
, puis Aperçu.Touchez OK dans le coin supérieur droit de l’écran.
Par défaut, chaque composition apparaît lorsque vous touchez l’écran. Cela signifie que si un graphique a cinq portions, vous devez toucher l’écran cinq fois pour que l’ensemble du graphique soit visible sur la diapositive. Pour modifier le minutage de ces compositions, consultez la rubrique Modifier l’ordre et le minutage des compositions dans Keynote sur iPhone.
Supprimer une animation
Touchez
 en haut de l’écran, puis Animer.
en haut de l’écran, puis Animer.Procédez d’une des façons suivantes :
Supprimer toutes les animations d’un objet : Touchez l’objet visé par l’animation que vous voulez supprimer, touchez-le de nouveau, puis touchez Supprimer l’animation. Touchez OK.
Supprimer une animation précise d’un objet : Touchez
 en haut de l’écran, balayez vers la gauche l’animation que vous voulez supprimer, puis touchez Supprimer. Touchez OK.
en haut de l’écran, balayez vers la gauche l’animation que vous voulez supprimer, puis touchez Supprimer. Touchez OK.
Appliquer les mêmes animations à un autre objet
Touchez
 , puis Animer.
, puis Animer.Touchez l’objet visé par les animations que vous voulez copier, touchez-le de nouveau, puis touchez Copier l’animation.
Touchez l’objet auquel vous voulez ajouter les animations, touchez-le de nouveau, puis touchez Coller l’animation.
Pour apprendre comment animer un objet lorsqu’il se trouve sur une diapositive, consultez la rubrique Animer les objets sur une diapositive dans Keynote sur iPhone.