Guide de l’utilisateur de Keynote pour l’iPhone
- Bienvenue
-
- Introduction à Keynote
- Introduction aux images, aux graphiques et à d’autres objets
- Créer une première présentation
- Ouvrir une présentation
- Enregistrer une présentation et lui attribuer un nom
- Rechercher une présentation
- Imprimer une présentation
- Gestes de base sur l’écran tactile
- Créer une présentation à l’aide de VoiceOver
-
- Ajouter ou supprimer des diapositives
- Modifier la taille de la diapositive
- Modifier l’arrière-plan d’une diapositive
- Ajouter une bordure autour d’une diapositive
- Afficher ou masquer les paramètres fictifs de texte
- Afficher ou masquer les numéros de diapositives
- Appliquer un modèle de diapositive
- Ajouter et modifier des modèles de diapositives
- Modifier un thème
-
- Envoyer une présentation
- Introduction à la collaboration
- Inviter d’autres personnes à collaborer
- Collaborer sur une présentation partagée
- Modifier les réglages d’une présentation partagée
- Arrêter de partager une présentation
- Dossiers partagés et collaboration
- Utiliser Box pour collaborer
- Créer un GIF animé
- Publier votre présentation dans un blogue
- Copyright

Régler l’interligne dans Keynote sur iPhone
Vous pouvez ajuster l’interligne du texte, modifier la quantité d’espace avant ou après un paragraphe et ajouter des sauts de ligne au sein du texte.
Ajuster l’espace entre les lignes
Touchez une forme ou une zone de texte, ou sélectionnez du texte dans une zone de texte.
Il est impossible d’ajuster l’interligne pour le texte d’une cellule de tableau.
Remarque : Si vous utilisez les styles de paragraphe dans votre présentation et que vous voulez intégrer le changement d’interligne au style du paragraphe, faites glisser en dépassant le dernier caractère pour inclure le symbole de mise en forme (non visible avant d’avoir fait glisser le curseur sur ce dernier). Consultez la rubrique Utiliser des styles de texte dans Keynote sur iPhone.
Touchez
 , puis touchez Texte.
, puis touchez Texte.Touchez Interligne, puis effectuez l’une des opérations suivantes :
Définir l’espacement entre les lignes du texte : Touchez
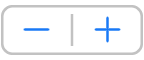 à côté de la mention Espacement pour augmenter ou diminuer l’interligne.
à côté de la mention Espacement pour augmenter ou diminuer l’interligne.Définir la quantité d’espace avant ou après un paragraphe : Touchez
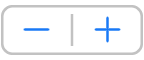 à côté d’Avant ou d’Après pour augmenter ou diminuer l’interligne.
à côté d’Avant ou d’Après pour augmenter ou diminuer l’interligne.
Forcer le texte à passer à la ligne suivante
Touchez l’emplacement où vous voulez que le saut se produise.
Touchez Insérer, puis Saut de ligne.