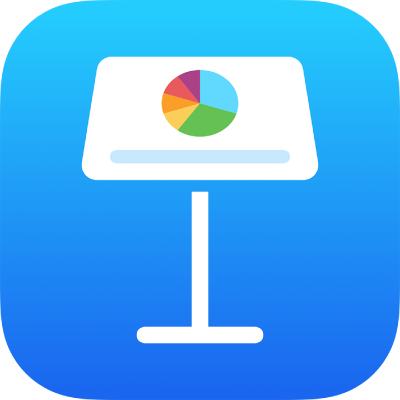
Ajouter et modifier une forme dans Keynote sur iPad
La bibliothèque de formes contient des centaines de formes réparties dans différentes catégories. Après avoir ajouté une forme à une diapositive, vous pouvez la personnaliser de différentes façons. Vous pouvez par exemple modifier l’étoile à cinq branches en une étoile à 20 branches et modifier l’arrondi des coins d’un carré. Vous pouvez également ajouter du texte dans une forme et remplir une forme avec une couleur ou une image.
Astuce : Vous pouvez ajouter une image SVG à votre diaporama, puis la décomposer en formes et modifier ces dernières comme vous le feriez avec toute autre forme. Pour en savoir plus sur l’ajout d’images SVG, consultez la rubrique Ajouter une image.
Ajouter une forme
Touchez
 dans la barre d’outils.
dans la barre d’outils.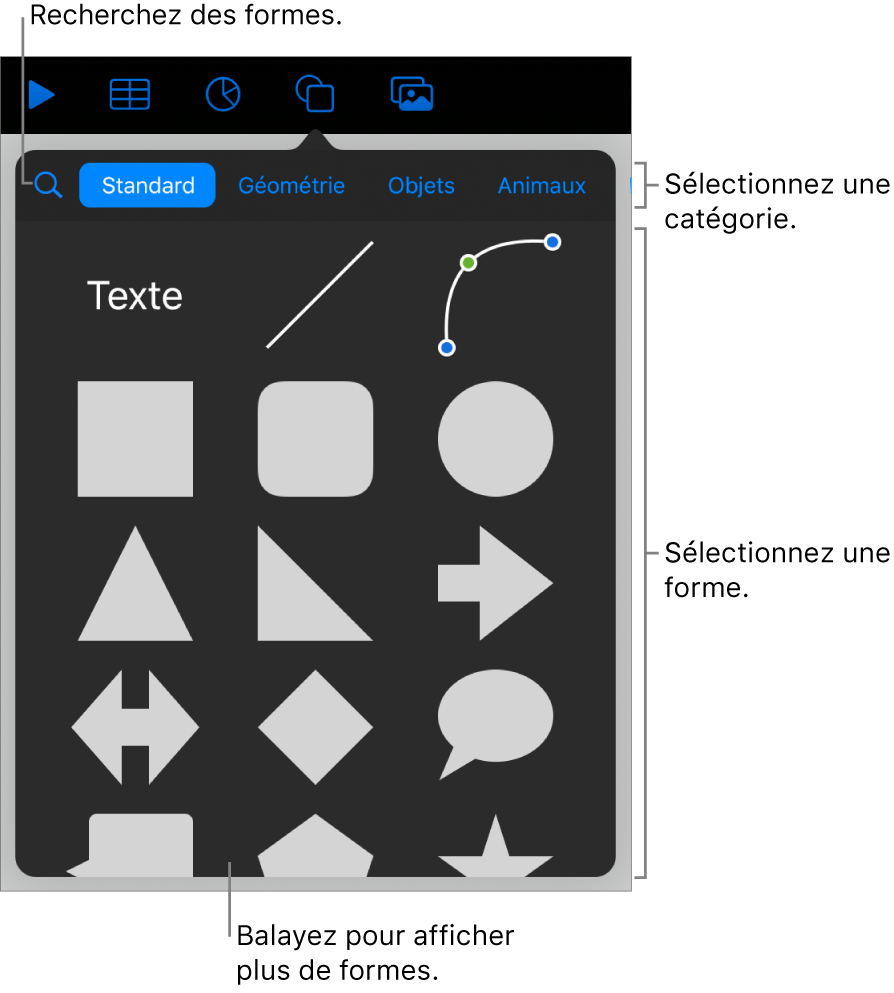
Sélectionnez une catégorie en haut de la bibliothèque de formes, puis touchez une forme pour l’ajouter à votre diapositive.
Pour rechercher une forme, touchez
 en haut de la bibliothèque de formes, puis saisissez le nom de la forme.
en haut de la bibliothèque de formes, puis saisissez le nom de la forme.Faites glisser la forme pour la repositionner sur la diapositive.
Vous pouvez également copier une forme à partir d’une autre présentation ou de Pages ou Numbers.
Modifier les caractéristiques d’une forme
Si une forme de base (dans la catégorie Standard de la bibliothèque de formes) comporte un point vert lorsqu’elle est sélectionnée, vous pouvez modifier ses caractéristiques. Par exemple, vous pouvez ajouter des branches supplémentaires à une étoile à cinq branches.
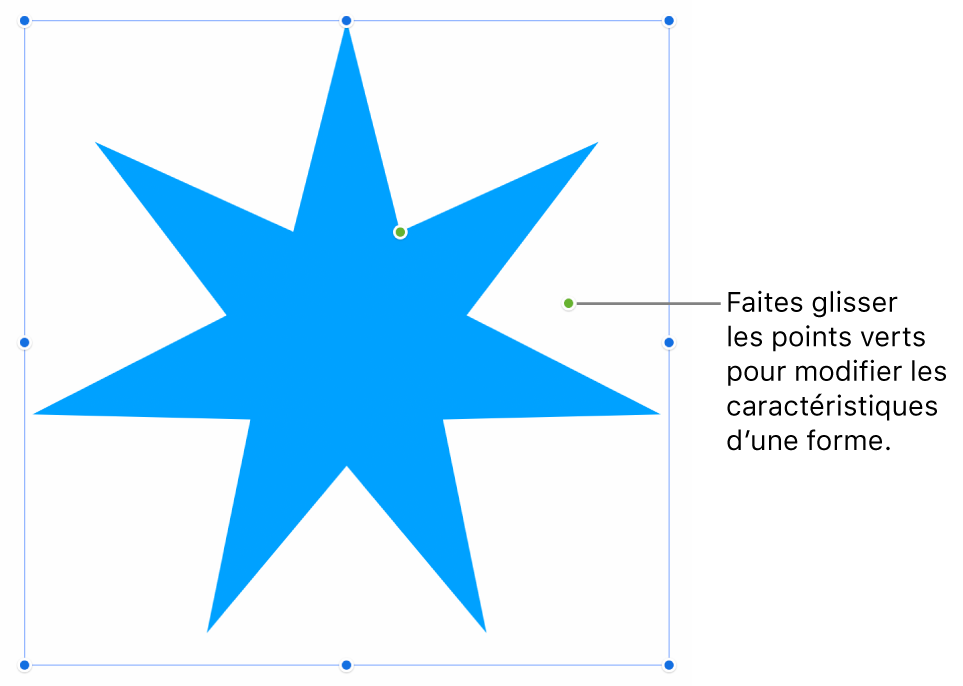
Touchez une forme pour la sélectionner.
Effectuez l’une des opérations suivantes :
Modifier les coins d’un rectangle arrondi : Faites glisser le point vert vers un coin pour le rendre plus net ou éloignez-le du coin pour l’arrondir davantage.
Modifier le nombre de branches d’une étoile : Faites glisser le point vert extérieur dans le sens des aiguilles d’une montre pour ajouter des points, ou dans le sens inverse pour les supprimer. Une étoile peut avoir entre trois et vingt branches.
Modifier la forme des branches d’une étoile : Faites glisser le point vert interne vers le centre de l’étoile pour que les branches soient plus longues et plus étroites, ou éloignez-le du centre pour que les branches soient plus courtes et plus larges.
Modifier la forme d’une bulle de légende ou de texte : Faites glisser le point vert situé sur le corps de la bulle pour modifier sa forme. Faites glisser le point vert situé à l’extrémité de la pointe pour modifier sa longueur et sa position. Faites glisser le point vert situé à la base de la pointe pour modifier sa largeur.
Modifier le nombre de côtés d’un polygone : Faites glisser le point vert dans le sens des aiguilles d’une montre ou dans le sens inverse pour modifier le nombre de côtés.
Modifier les proportions des flèches : Faites glisser le point vert vers la pointe de la flèche pour amincir sa tête ou vers le côté de la flèche pour épaissir son corps.
Vous pouvez également modifier les fonctionnalités d’une forme en changeant leurs valeurs respectives, comme le nombre de branches d’une étoile, l’arrondi des coins sur un rectangle arrondi, la largeur de la queue sur une bulle de texte, etc. Touchez
 , touchez Disposition, puis utilisez les commandes ou touchez les valeurs des fonctionnalités que vous souhaitez modifier.
, touchez Disposition, puis utilisez les commandes ou touchez les valeurs des fonctionnalités que vous souhaitez modifier.
Pour utiliser plusieurs formes en même temps, touchez une forme de façon prolongée, puis touchez les autres formes avec un autre doigt.