Guide d’utilisation de GarageBand
- Bienvenue
-
- Qu’est-ce que GarageBand?
- Annuler et rétablir des opérations d’édition dans GarageBand
- Obtenir plus de sons et de boucles
- Obtenir de l’assistance
-
- Introduction aux fichiers multimédias
-
- Boucles Apple Loops dans GarageBand
- Rechercher des boucles Apple Loops
- Lire des boucles Apple Loops
- Définir des boucles Apple Loops favorites
- Ajouter des boucles Apple Loops à un projet
- Créer des boucles Apple Loop personnalisées
- Ajouter des boucles Apple Loops au navigateur de boucles
- Personnaliser le navigateur de boucles
- Importer des fichiers audio et MIDI
-
- Introduction à l’éditeur
-
- Introduction à l’éditeur audio
- Modifier des régions audio dans l’éditeur audio
- Quantifier la synchronisation de régions audio
- Transposer des régions audio
- Corriger la hauteur tonale de régions audio
- Modifier la synchronisation des notes et des temps
- Lire une région audio à l’envers
- Définir et déplacer des marqueurs Flex
-
- Introduction à l’éditeur de partition défilante
- Ajouter des notes dans l’éditeur de partition défilante
- Modifier des notes dans l’éditeur de partition défilante
- Quantifier la synchronisation des notes dans l’éditeur de partition défilante
- Transposer des régions dans l’éditeur de partition défilante
- Renommer des régions MIDI dans l’éditeur de partition défilante
- Utiliser l’automatisation dans l’éditeur de partition défilante
-
- Vue d’ensemble des Smart Controls
- Types de Smart Controls
- Utiliser le pavé Transformer
- Utiliser l’arpégiateur
- Ajouter et modifier des modules d’effet
- Utiliser des effets sur la piste principale
- Utiliser des modules Audio Units
- Utiliser l’effet Égaliseur
-
- Vue d’ensemble des amplificateurs et des pédales
-
- Vue d’ensemble de Bass Amp Designer
- Choisir un modèle d’ampli de basse
- Créer un modèle d’ampli de basse personnalisé
- Utiliser les commandes d’ampli de basse
- Utiliser les effets d’ampli de basse
- Choisir et positionner le micro d’ampli de basse
- Utiliser le boîtier d’adaptation
- Modifier le flux du signal de Bass Amp Designer
- Comparer une Smart Control modifiée avec sa version enregistrée
-
- Suivre un cours
- Choisir la source d’entrée de votre guitare
- Personnaliser la fenêtre du cours
- Vérifier la manière dont vous avez suivi un cours
- Mesurer vos progrès au fil du temps
- Ralentir le rythme d’un cours
- Changer le mixage d’un cours
- Afficher toute la page de partition musicale
- Afficher les rubriques du glossaire
- Travailler les accords de guitare
- Accorder votre guitare pendant un cours
- Ouvrir des cours dans la fenêtre GarageBand
- Obtenir des cours Apprendre à jouer supplémentaires
- Si le téléchargement de votre cours ne se termine pas correctement
-
- Introduction au partage
- Partager des morceaux dans l’app Musique
- Utiliser AirDrop pour partager des morceaux
- Utiliser Mail pour partager des morceaux
- Partager un projet avec GarageBand pour iOS
- Exporter des morceaux sur un disque ou vers iCloud
- Graver un morceau sur un CD
- Compresser un projet GarageBand
- Raccourcis de la Touch Bar
- Glossaire
- Copyright

Créer des boucles Apple Loop personnalisées dans GarageBand sur Mac
Vous pouvez utiliser vos propres enregistrements audio ou d’instruments logiciels pour créer des boucles Apple Loops. Lorsque vous créez une boucle Apple Loop à partir d’une région, elle est ajoutée à la bibliothèque de boucles et apparaît dans le navigateur de boucles, afin que vous puissiez l’utiliser dans d’autres projets.
Il peut parfois être nécessaire de réindexer la bibliothèque utilisateur des boucles Apple Loops, par exemple après le déplacement de boucles du dossier de boucles utilisateur vers un autre disque dur.
Créer une boucle Apple Loop
Dans GarageBand sur Mac, faites glisser une région audio, MIDI ou Drummer de la zone de pistes vers le navigateur de boucles.
Dans la zone de dialogue « Ajouter la région à la bibliothèque de boucles Apple Loops », sélectionnez le texte qui se trouve dans le champ Nom et saisissez un nouveau nom.
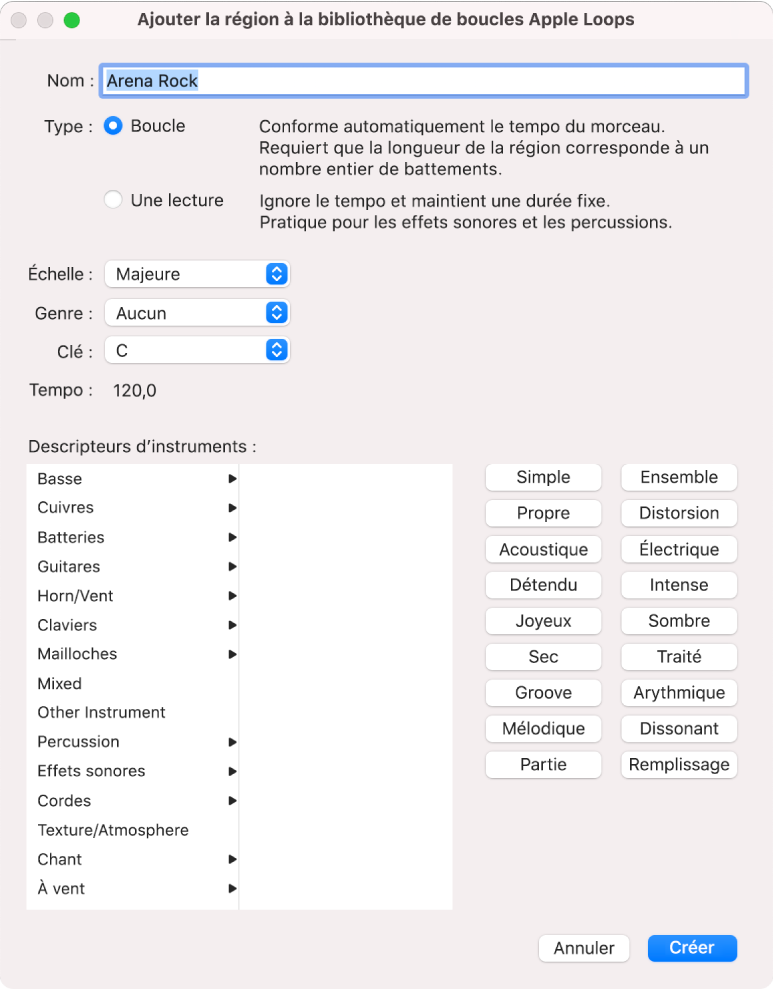
Choisissez le type de gamme de la boucle dans le menu contextuel Gamme.
Choisissez le genre musical de la boucle à partir du menu contextuel Genre.
Choisissez la tonalité de la boucle à partir du menu contextuel Tonalité.
Choisissez une catégorie d’instruments dans la colonne de gauche de la liste des descripteurs d’instruments, puis un instrument dans la colonne de droite.
Cliquez sur les boutons d’ambiance correspondant à la boucle et ajoutez-leur des descripteurs pour faciliter leur recherche le cas échéant.
Une fois terminé, cliquez sur Créer.
La boucle est ajoutée au navigateur de boucles et à l’index de boucles. Vous pouvez la retrouver à l’aide des menus ou des boutons de mots-clés, ou en saisissant son nom dans le champ de recherche en bas du navigateur de boucles, puis en appuyant sur la touche Retour.
Ajouter une région à la bibliothèque de boucles Apple Loops
Dans GarageBand sur Mac, sélectionnez une région dans la zone de pistes.
Choisissez Fichier > Ajouter une région à la bibliothèque de boucles.
Réindexer la bibliothèque utilisateur des boucles Apple Loops
Dans GarageBand sur Mac, cliquez sur Boucles en haut du navigateur de boucles, puis choisissez « Réindexer toutes les boucles » dans le menu contextuel.