
Enregistrer des instruments tactiles dans GarageBand pour iPhone
Vous pouvez vous enregistrer pendant que vous jouez des instruments tactiles et utiliser l’enregistrement dans un morceau GarageBand. Lorsque vous enregistrez un instrument tactile, votre enregistrement apparaît dans une séquence dans la piste de l’instrument dans la vue Pistes. Vous pouvez modifier et arranger vos enregistrements dans la vue Pistes.
Dans GarageBand, vous pouvez également enregistrer d’autres apps de musique sur votre iPhone, y compris à la fois des instruments et des effets, grâce à la fonction Inter-App Audio.
Si vous avez acheté et installé Audiobus sur votre iPhone, vous pouvez effectuer des enregistrements sur GarageBand à partir d'autres apps musicales de votre iPhone grâce à Audiobus. Vous pouvez enregistrer à partir d’une piste Enregistreur audio, Ampli ou Échantillonneur.
Lorsque vous connectez des apps musicales à Audiobus, GarageBand peut seulement être utilisé comme sortie, et non comme entrée ou effet.
Enregistrer un instrument tactile
Touchez le bouton Enregistrer
 de la barre des commandes.
de la barre des commandes.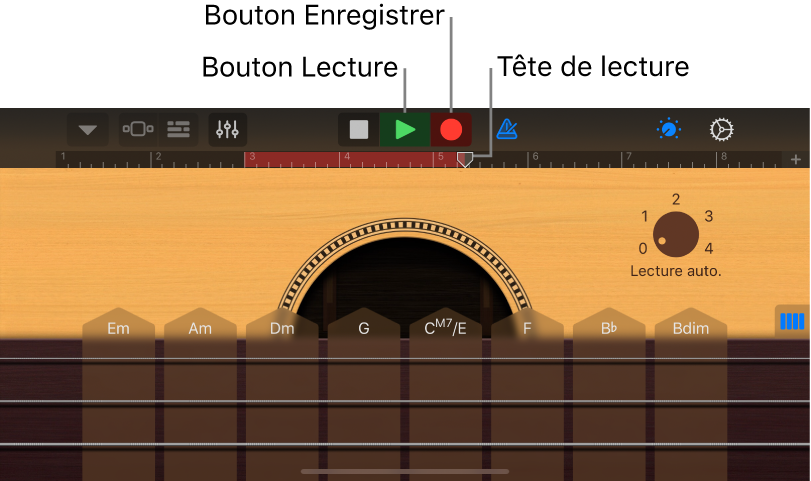
L’enregistrement commence à la position actuelle de la tête de lecture. La règle indique en rouge la zone en cours d’enregistrement.
Jouez de l’instrument tactile (ou, pour Enregistreur audio ou Ampli, chantez ou jouez).
Les notes que vous jouez, ainsi que toute modification apportée aux molettes, curseurs et autres commandes, sont enregistrées.
Lorsque vous avez terminé, touchez le bouton de lecture
 de la barre des commandes.
de la barre des commandes.Le nouvel enregistrement apparaît sous forme de séquence dans la règle.
Si vous enregistrez avec Enregistreur audio, Échantillonneur ou Ampli à l’aide d’un périphérique comportant des entrées stéréo, vous pouvez toucher le bouton Réglages d’entrée ![]() , puis choisir d’enregistrer le côté gauche ou droit du signal stéréo. Si vous utilisez une interface audio multicanal, vous pouvez choisir le canal d’entrée. Pour Audio Recorder, vous pouvez également enregistrer l’intégralité du signal stéréo.
, puis choisir d’enregistrer le côté gauche ou droit du signal stéréo. Si vous utilisez une interface audio multicanal, vous pouvez choisir le canal d’entrée. Pour Audio Recorder, vous pouvez également enregistrer l’intégralité du signal stéréo.
Lorsque vous touchez Enregistrer, l’instrument tactile actuel commence l’enregistrement à l’emplacement de la tête de lecture. Les enregistrements précédents (qui apparaissent sous forme de zones bleues ou vertes dans la règle) de la même piste sont remplacés par le nouvel enregistrement. Si vous ne souhaitez pas enregistrer par-dessus une partie existante, déplacez la tête de lecture vers un autre endroit avant de commencer à enregistrer.
Lorsque vous enregistrez l’instrument tactile Batterie, les nouveaux enregistrements sont fusionnés avec les séquences existantes de la piste. Vous pouvez désactiver la fusion à l’aide des commandes de piste.
Enregistrer plusieurs instruments tactiles en même temps
Vous pouvez enregistrer plusieurs instruments tactiles à la fois. Avec une interface audio multicanaux connectée à votre iPhone, vous pouvez enregistrer plusieurs instruments tactiles Ampli ou Enregistreur audio, avec un autre instrument tactile. Sans interface audio, vous pouvez enregistrer un instrument tactile Ampli ou Enregistreur audio avec un autre instrument tactile.
Pour activer l’enregistrement multipiste, touchez le bouton Réglages
 , touchez Avancé, puis touchez le commutateur Enregistrement multipiste.
, touchez Avancé, puis touchez le commutateur Enregistrement multipiste.Sur l’iPhone SE, touchez le bouton Réglages
 , touchez Morceau, Avancé, le bouton Enregistrement multipiste, puis OK.
, touchez Morceau, Avancé, le bouton Enregistrement multipiste, puis OK.Touchez le bouton Pistes
 de la barre des commandes.
de la barre des commandes.Faites glisser une icône de piste vers la droite pour afficher les en-têtes de la piste.
Touchez le bouton circulaire Activer l’enregistrement
 dans l’en-tête de chacune des pistes que vous voulez enregistrer.
dans l’en-tête de chacune des pistes que vous voulez enregistrer.Pour chaque Enregistreur audio ou Ampli que vous voulez enregistrer, touchez l’en-tête de piste, touchez Entrée, puis choisissez le canal d’entrée.
Lorsque vous êtes prêt, touchez le bouton Enregistrer dans la barre des commandes pour commencer l’enregistrement.
Lorsque vous avez terminé, touchez le bouton de lecture
 de la barre des commandes.
de la barre des commandes.
Utiliser le métronome pour l’enregistrement ou la lecture
GarageBand incorpore un métronome qui vous aide à lire et enregistrer en mesure. Le métronome comprend un décompte qui joue avant que l’enregistrement commence, pour vous donner le temps de vous préparer. Lorsque le décompte visuel est activé, le métronome affiche le battement du décompte. Vous pouvez activer ou désactiver le métronome à n’importe quel moment lorsque vous travaillez.
Pour activer ou désactiver le métronome : Dans la barre des commandes, touchez le bouton Métronome
 .
.
Dans les réglages du morceau, vous pouvez activer ou désactiver le décompte, modifier le son du métronome ou le volume du son.
Modifier rapidement un enregistrement d’instrument tactile
Lorsque vous avez enregistré un instrument tactile, vous pouvez rapidement modifier la séquence enregistrée. Vous pouvez déplacer, raccourcir, couper, copier, coller, supprimer, mettre en boucle ou scinder la séquence dans l’instrument tactile, sans passer à la vue Pistes.
Balayez la règle vers le bas sous la barre des commandes.
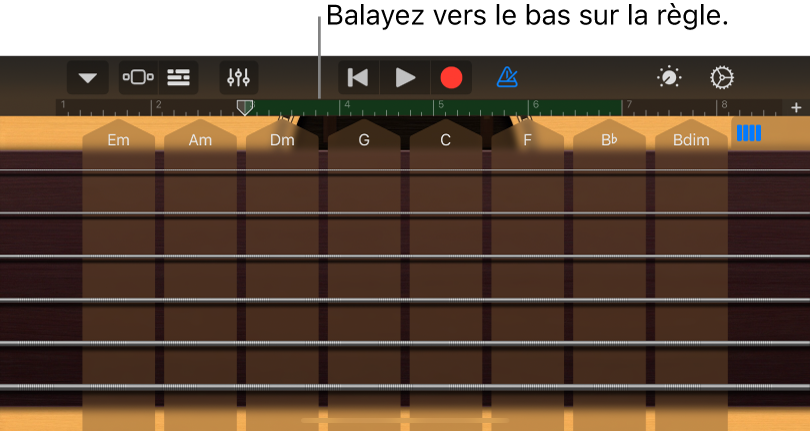
La zone de jeu de l’instrument tactile est déplacée vers le bas, affichant la séquence enregistrée. La zone de jeu est grisée pour indiquer que vous ne pouvez pas jouer de l’instrument pendant que la séquence est visible.
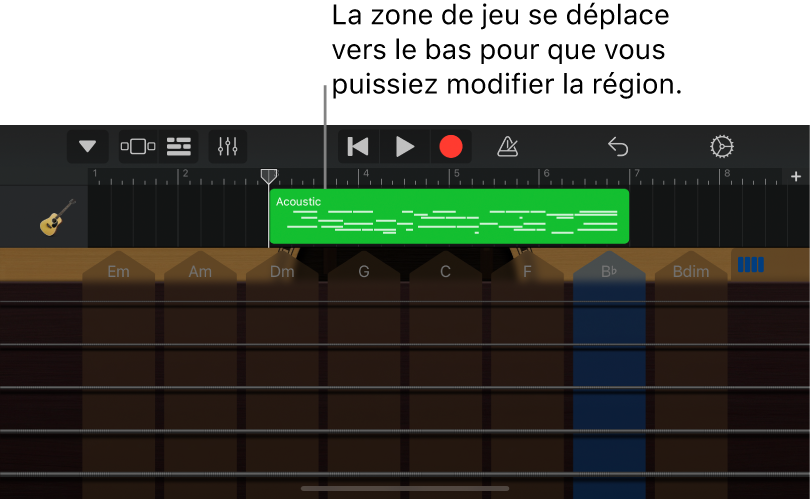
Touchez la séquence pour la sélectionner.
Vous avez la possibilité de déplacer ou de raccourcir la séquence sélectionnée selon les étapes de la section Modifier des séquences.
Touchez à nouveau la séquence sélectionnée pour afficher les options de modification.
Vous avez la possibilité de couper, copier, coller, supprimer, mettre en boucle ou scinder la séquence selon les étapes de la section Modifier des séquences.
Vous pouvez rapidement basculer entre différents instruments tactiles en faisant glisser vers le haut ou le bas l’icône de l’instrument dans l’en-tête de la piste. Vous pouvez également passer à des sections de morceau adjacentes en balayant la piste vers la gauche ou la droite.
Pour masquer une séquence et revenir à l’instrument tactile, faites glisser la zone de jeu de l’instrument (sous la séquence) vers le haut.
Enregistrer plusieurs prises
Vous pouvez enregistrer plusieurs versions, ou prises en succession rapide, puis choisir et modifier celle que vous aimez le plus. Lorsque l’enregistrement multiprise est activé, une prise est créée chaque fois que la tête de lecture recommence à partir du début de la section du morceau.
Si la longueur de la section du morceau que vous souhaitez enregistrer est réglée sur Automatique, touchez le commutateur Automatique pour désactiver ce réglage.
Touchez la piste qui contient l’instrument que vous souhaitez enregistrer.
Touchez le bouton Commandes de piste
 , touchez Piste, touchez Enregistrer, puis touchez le bouton « Enregistrement à plusieurs prises ».
, touchez Piste, touchez Enregistrer, puis touchez le bouton « Enregistrement à plusieurs prises ».Sur l’iPhone SE, touchez le bouton Réglages
 , touchez Piste, Enregistrer, puis le bouton « Enregistrement à plusieurs prises ».
, touchez Piste, Enregistrer, puis le bouton « Enregistrement à plusieurs prises ».Touchez le bouton Enregistrer
 de la barre des commandes pour démarrer l’enregistrement.
de la barre des commandes pour démarrer l’enregistrement.À chaque fois que la tête de lecture recommence à partir du début de la section, une prise est créée.
Lorsque vous avez fini d’enregistrer, touchez deux fois la nouvelle séquence, touchez Prises, puis sélectionnez la prise que vous souhaitez écouter dans la liste.
Pour supprimer des prises, procédez de l’une des manières suivantes :
Pour supprimer des prises individuelles : Touchez Modifier et supprimez les pistes que vous ne souhaitez pas conserver.
Pour supprimer tout sauf la prise en cours de sélection : Touchez la prise que vous souhaitez conserver, puis touchez Supprimer les prises inutilisées.
Empêcher toute interruption d’un enregistrement
Lorsque vous enregistrez un instrument tactile, il est possible que des événements audio provenant d’autres applications de votre iPhone interrompent l’enregistrement. Suivez les étapes suivantes pour minimiser la possibilité d’interruption à partir d’autres événements audio :
Ouvrez l’app Réglages, et assurez-vous que le Mode avion est activé.
Assurez-vous qu’aucune alarme n’est planifiée dans l’app Calendrier ni aucune autre app (y compris les apps tierces) pour l’heure de l’enregistrement prévue.
Ne branchez pas et ne débranchez pas de casque ou d’autre appareil externe pendant l’enregistrement.
Ne connectez pas votre iPhone à votre ordinateur, et ne l’en déconnectez pas, pendant l’enregistrement.
Ne branchez pas votre iPhone à une prise secteur, et ne l’en débranchez pas, pendant l’enregistrement.
Enregistrer à partir d’une autre app musicale à l’aide d’Audiobus
Dans GarageBand, choisissez un instrument tactile Enregistreur audio, Ampli ou Échantillonneur.
Ouvrez l’app Audiobus et ajoutez GarageBand comme sortie.
Ouvrez l’app que vous avez ajoutée comme entrée dans Audiobus.
Dans le panneau de connexion Audiobus, touchez GarageBand pour afficher les commandes à distance, puis touchez le bouton Enregistrer.
Lisez, chantez ou créez du son grâce à l’app d’entrée.
Lorsque vous avez terminé, touchez le bouton de lecture dans la section de commandes à distance du panneau de connexion d’Audiobus, ou touchez le bouton Enregistrer à nouveau.
L’enregistrement apparaît sous forme de séquences bleues sur les pistes des instruments tactiles Audio Recorder et Ampli, ou comme nouvel échantillon pour un instrument tactile Échantillonneur.