
Utiliser l’échantillonneur dans GarageBand pour iPhone
Vous pouvez enregistrer (ou échantillonner) un son à l’aide d’un microphone, ou ajouter un fichier audio, puis le lire comme une mélodie sur le clavier de l’échantillonneur. Vous pouvez enregistrer les échantillons à utiliser dans d’autres morceaux GarageBand, et les modifier de plusieurs façons.
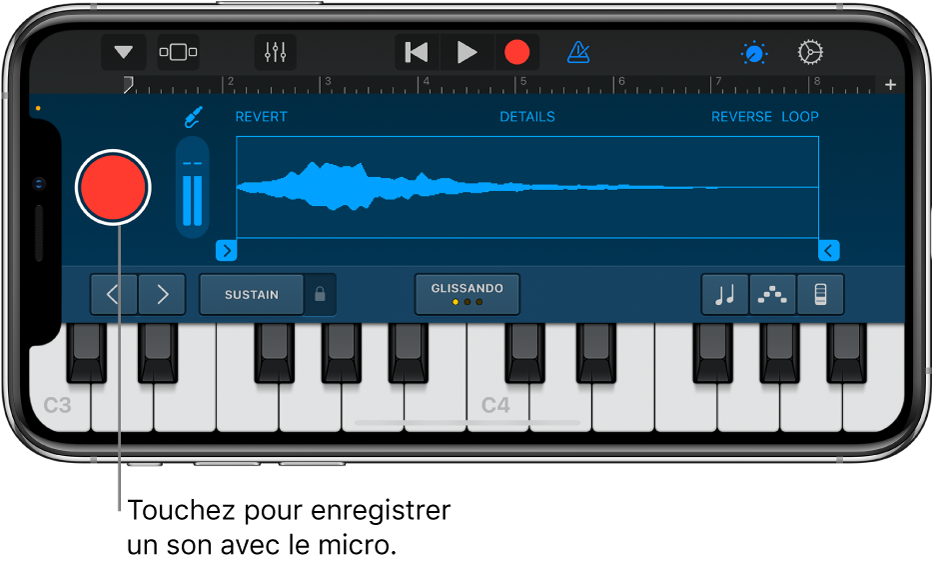
Ouvrir l’échantillonneur
Touchez le bouton Navigateur
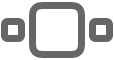 , balayez l’écran jusqu’au clavier, puis touchez le bouton Échantillonneur.
, balayez l’écran jusqu’au clavier, puis touchez le bouton Échantillonneur.
Enregistrer un échantillon
Touchez le bouton Commandes
 pour accéder aux commandes de l’échantillonneur, puis touchez le bouton Enregistrer à gauche de l’échantillonneur.
pour accéder aux commandes de l’échantillonneur, puis touchez le bouton Enregistrer à gauche de l’échantillonneur.Jouez d’un instrument, chantez ou produisez un son dans le microphone intégré ou un microphone connecté.
Lorsque vous avez fini, touchez le bouton d’arrêt pour arrêter l’enregistrement.
Ajuster le niveau d’entrée du microphone
Lorsque vous produisez un son, l’indicateur de niveau d’entrée indique que l’échantillonneur reçoit un signal d’entrée à partir de votre microphone. Si votre périphérique audio prend en charge le contrôle ou le suivi au niveau logiciel, le bouton Réglages d’entrée ![]() est disponible dans la fenêtre Échantillonneur.
est disponible dans la fenêtre Échantillonneur.
Touchez le bouton Réglages d’entrée
 , puis faites glisser le curseur « Niveau d’entrée » vers la gauche ou la droite pour régler le niveau d’entrée.
, puis faites glisser le curseur « Niveau d’entrée » vers la gauche ou la droite pour régler le niveau d’entrée.Ce curseur est disponible si votre source d’entrée prend en charge le contrôle au niveau logiciel.
Pour régler le niveau automatiquement, touchez le commutateur Automatique à côté du curseur « Niveau d’entrée ».
Si votre périphérique audio est doté de plusieurs entrées, touchez Canal, puis choisissez le canal d’entrée.
Lorsque vous avez terminé, touchez OK.
Activer le contrôle audio d’un micro externe
Lorsqu’un microphone externe ou un autre périphérique audio (tel qu’un casque ou une interface audio) est connecté à votre iPhone, un commutateur Moniteur apparaît dans les réglages d’entrée. Lorsque le contrôle est activé, le son capté par votre microphone est envoyé à vos écouteurs ou à l’interface audio.
Touchez le bouton Réglages d’entrée
 .
.Touchez le commutateur Moniteur pour activer le contrôle audio. Touchez à nouveau le commutateur pour désactiver le contrôle audio.
Jouer l’échantillon
Touchez le bouton Commandes
 pour accéder au clavier intégral de l’échantillonneur, puis touchez des notes sur ce clavier.
pour accéder au clavier intégral de l’échantillonneur, puis touchez des notes sur ce clavier.Le son est plus aigu ou plus grave lorsque vous jouez plus haut ou plus bas sur le clavier. Vous pouvez jouer plusieurs touches pour créer des « accords » avec le son.
L’échantillonneur comprend également des commandes qui vous permettent de modifier la portée du clavier, de soutenir les notes, de régler la sensibilité des touches, d’arpéger les accords et de jouer avec une gamme particulière. Ces commandes sont les mêmes que celles de l’instrument tactile Clavier.
Choisir un autre échantillon à jouer ou modifier
Touchez le bouton Navigation
 de la barre des commandes, Bibliothèque d’échantillons, puis Ce morceau ou Bibliothèque et touchez le nom de l’échantillon que vous voulez jouer.
de la barre des commandes, Bibliothèque d’échantillons, puis Ce morceau ou Bibliothèque et touchez le nom de l’échantillon que vous voulez jouer.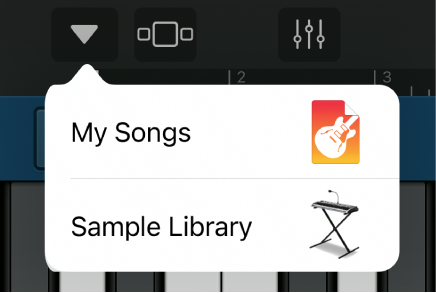
Lorsque vous avez terminé, touchez OK.
Ajouter un fichier audio à l’échantillonneur
Vous pouvez ajouter à l’échantillonneur des boucles Apple Loops, des fichiers audio et des séquences audio.
Dans la vue Pistes :
Faites glisser une séquence bleue d’une piste Enregistreur audio ou Ampli vers la piste Échantillonneur.
Faites glisser une boucle Apple Loop ou un fichier audio à partir du navigateur de boucles vers la piste Échantillonneur.
Dans l’échantillonneur :
Touchez le bouton Navigation
 de la barre des commandes, Bibliothèque d’échantillons, puis Importer et recherchez le fichier audio que vous souhaitez importer.
de la barre des commandes, Bibliothèque d’échantillons, puis Importer et recherchez le fichier audio que vous souhaitez importer.Touchez le bouton Importer
 .
.Le fichier est ajouté à l’échantillonneur.
Lorsque vous avez terminé, touchez OK.
Modifier l’échantillon
Procédez de l’une des manières suivantes :
Pour ajuster le début ou la fin d’un échantillon : Faites glisser les poignées bleues sur le bord gauche ou droit de la forme d’onde. Vous pouvez toucher l’une des poignées de façon prolongée pour zoomer vers l’avant et modifier avec plus de précision.
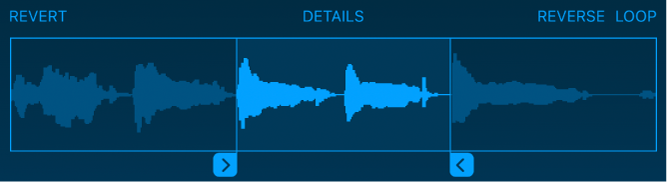
Jouer l’échantillon à l’envers : Touchez Inverser.
Pour lire l’échantillon en boucle afin qu’il soit lu de manière répétée : Touchez Boucle. Faites glisser les poignées de boucle jaunes de gauche ou de droite pour modifier la partie de l’échantillon lue en boucle.
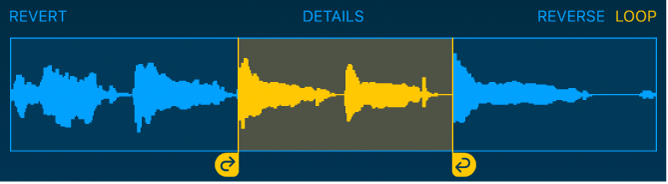
Pour modifier le volume de l’échantillon au fil du temps : Touchez Détails, puis faites glisser les points d’enveloppe sur la courbe.
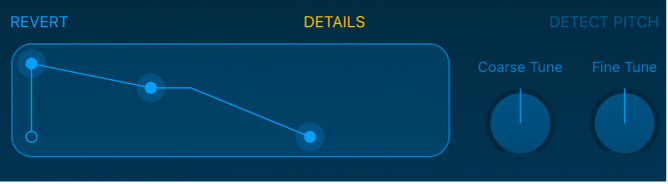
Si vous modifiez le volume en faisant glisser les points d’enveloppe, les modifications de volume sont enregistrées avec l’échantillon.
Pour ajuster la hauteur de l’échantillon : Touchez Détails, puis tournez la molette Accordage grossier (pour les grands ajustements) ou Accordage fin (pour les petits ajustements).
Lorsque vous enregistrez un nouvel échantillon, GarageBand détecte la tonalité de l’enregistrement et la fait correspondre à la note musicale la plus proche. Si vous avez modifié les réglages de tonalité, touchez « Détecter la tonalité » pour rétablir leurs valeurs d’origine.
Pour annuler vos modifications et recommencer : Touchez Inverser.
Enregistrer un échantillon dans la bibliothèque
Vous pouvez enregistrer vos échantillons pour pouvoir les utiliser dans d’autres morceaux.
Touchez le bouton Navigation
 de la barre des commandes, Bibliothèque d’échantillons, puis Ce morceau et touchez l’échantillon que vous voulez enregistrer.
de la barre des commandes, Bibliothèque d’échantillons, puis Ce morceau et touchez l’échantillon que vous voulez enregistrer.Touchez « Enregistrer dans la bibliothèque ».
Saisissez un nouveau nom pour l’échantillon, puis touchez OK.
L’échantillon est ajouté à la bibliothèque.
Lorsque vous avez terminé, touchez OK.
Renommer l’échantillon
Dans la Bibliothèque d’échantillons, touchez l’échantillon pour le sélectionner, puis Modifier et touchez l’échantillon de nouveau.
Saisissez un nouveau nom, puis touchez OK.