
Utiliser l’enregistreur audio dans GarageBand pour iPad
À l’aide d’Audio Recorder, vous pouvez enregistrer votre voix, un instrument, ou tout autre son à l’aide du microphone de votre iPad, puis lire l’enregistrement dans GarageBand. Vous pouvez également enregistrer des sons à l’aide d’un microphone externe connecté à votre iPad.
L’Enregistreur audio dispose de deux ensembles de commandes que vous pouvez utiliser pour modifier le son. La présentation Divertissement vous permet de modifier rapidement le son de votre enregistrement, tandis que la présentation Studio vous propose plus d’options pour améliorer votre enregistrement.
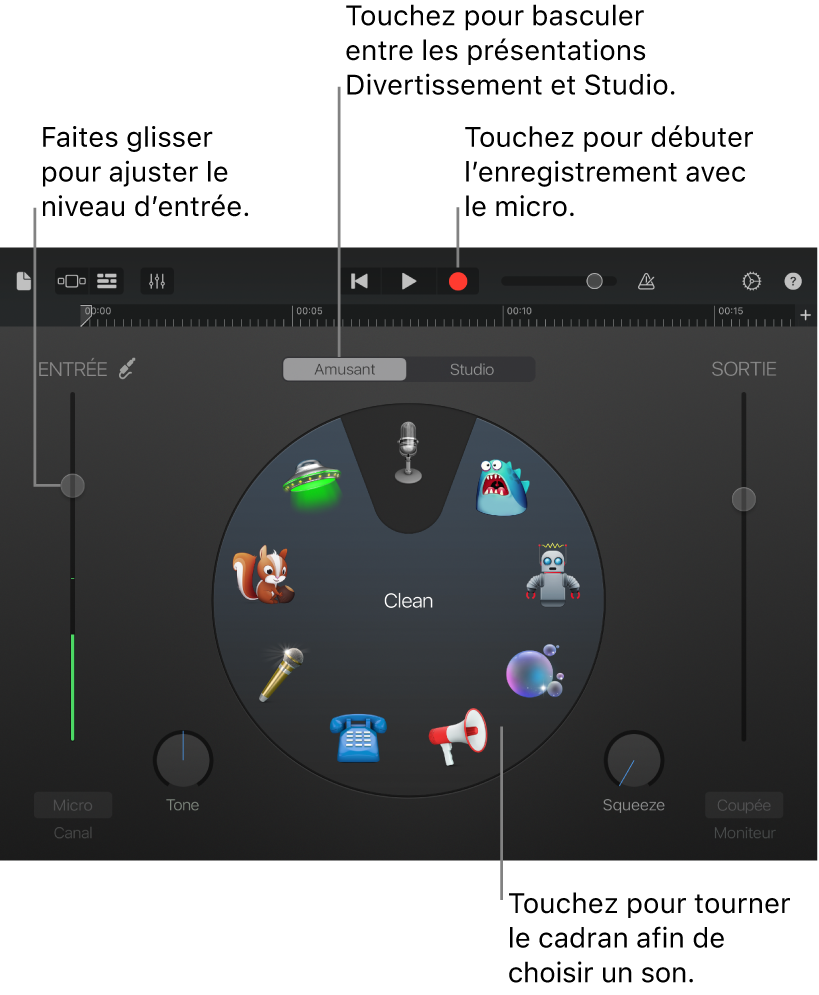
Vous pouvez rapidement créer un enregistrement audio à partir de l’écran d’accueil ou du navigateur Mes morceaux.
Astuce : Si vous voulez enregistrer un son dont la longueur dépasse celle de la section actuelle, modifiez cette dernière grâce aux commandes de la section de morceau.
Basculer entre la présentation Divertissement et la présentation Studio
Touchez le bouton Divertissement ou Studio en haut de l’Enregistreur audio.
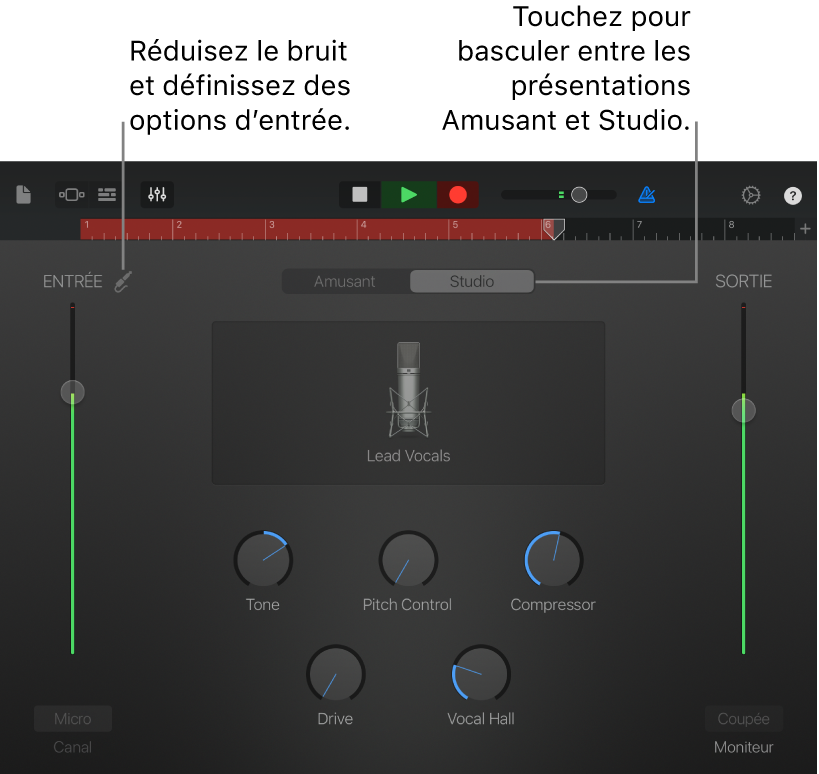
Enregistrer un son
Touchez le bouton Enregistrer
 de la barre des commandes.
de la barre des commandes.L’enregistrement commence à la position actuelle de la tête de lecture. La règle indique en rouge la zone en cours d’enregistrement.
Jouez, chantez ou produisez des sons dans le micro.
Lorsque vous avez terminé, touchez le bouton de lecture
 de la barre des commandes pour arrêter l’enregistrement. Touchez à nouveau le bouton de lecture pour entendre votre enregistrement.
de la barre des commandes pour arrêter l’enregistrement. Touchez à nouveau le bouton de lecture pour entendre votre enregistrement.
Ajuster le niveau d’entrée du microphone
Le curseur Entrée à gauche indique le niveau d’entrée du microphone ou de la source d’entrée. Si votre iPad ou la source d’entrée prend en charge le contrôle du niveau d’entrée, le curseur est actif. Vous pouvez alors le faire glisser vers le haut ou vers le bas pour ajuster le niveau d’entrée. Si le niveau devient rouge, baissez le curseur (ou réenregistrez ce passage plus doucement) pour éviter les distorsions.
Faites glisser le curseur Entrée vers le haut ou le bas pour définir le niveau d’entrée.
Si le périphérique d’entrée prend en charge les canaux gauche et droit, touchez le bouton Canal sous le curseur Entrée, touchez Entrée 1 ou Entrée 2 pour sélectionner le canal d’entrée, ou touchez Stéréo pour enregistrer en stéréo.
Configurer le niveau d’entrée automatiquement
Lorsqu’un microphone externe ou un autre périphérique audio (tel qu’un casque ou une interface audio) est connecté à votre iPad, le niveau d’entrée peut être configuré automatiquement.
Touchez le bouton Réglages d’entrée
 , puis le commutateur Automatique.
, puis le commutateur Automatique.
Réduire le bruit indésirable
Vous pouvez utiliser une porte de bruit (Noise Gate) afin de réduire le bruit d’entrée de bas niveau lorsque vous enregistrez. Une porte de bruit coupe le son lorsqu’il descend sous un certain niveau minimum.
Touchez le bouton Réglages d’entrée
 , puis activez Porte de bruit.
, puis activez Porte de bruit.Faites glisser le curseur Porte de bruit jusqu’à ce que le bruit s’arrête ou soit réduit jusqu’à un niveau acceptable.
Activer le contrôle audio d’un micro externe
Lorsqu’un microphone externe ou un autre périphérique audio (tel qu’un casque ou une interface audio) est connecté à votre iPad, le bouton Moniteur devient actif sous le curseur Sortie.
Touchez le bouton Moniteur pour activer le contrôle audio. Touchez à nouveau le bouton pour désactiver le contrôle audio.
Modifier le son à l’aide d’un préréglage
Audio Recorder comprend des préréglages qui apparaissent une fois que vous avez enregistré un son. Chaque préréglage ajoute une caractéristique intéressante au son enregistré.
Procédez de l’une des manières suivantes :
Dans la présentation Divertissement, touchez ou tournez le bouton pour sélectionner un des préréglages.
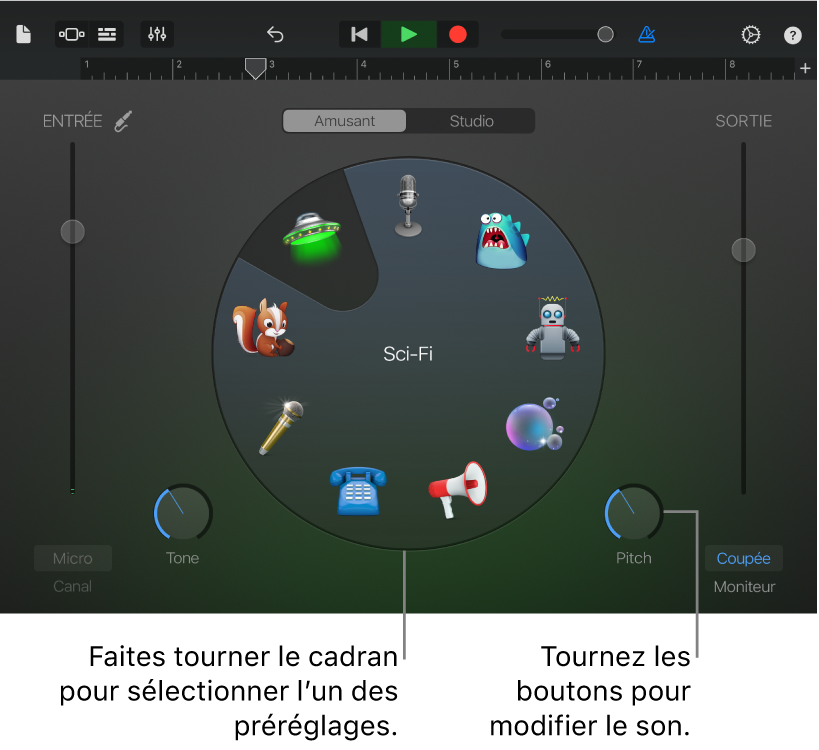
Dans la présentation Studio, touchez l’icône située au centre de l’écran et choisissez un préréglage dans la liste.
Tournez les molettes pour ajuster le son du préréglage.
Pour essayer différents préréglages, touchez-les et tournez les molettes.
Définir la clé et la gamme pour l’Accord extrême
Le préréglage « Accord extrême » est un effet vocal particulièrement apprécié qui permet de modifier la clé de votre enregistrement en fonction de celle de votre morceau et des réglages de la gamme.
Touchez le bouton Réglages
 , puis Signature clé et touchez une nouvelle clé ou une autre gamme (majeure ou mineure).
, puis Signature clé et touchez une nouvelle clé ou une autre gamme (majeure ou mineure).
Si la clé et la gamme de votre morceau ne correspondent pas aux réglages correspondants, l’effet peut en être amoindri, ou cela peut changer la hauteur des notes individuelles de façon manière non souhaitable.