
Créer un tableau Freeform sur Mac
Vous pouvez utiliser l’app Freeform pour créer des tableaux de remue-méninges et de collaboration. Par exemple, proposez un voyage avec des amis et laissez à chacun le soin de participer aux préparatifs. Vous pouvez ajouter du texte, des aide-mémoire, des photos, des vidéos et d’autres types de fichiers. Le canevas se développe au fur et à mesure que vous ajoutez du contenu, de sorte qu’aucune contrainte d’espace ou de formatage de page ne vous limite.
Créer un tableau
Accédez à l’app Freeform
 sur votre Mac.
sur votre Mac.Cliquez sur
 dans la barre d’outils.
dans la barre d’outils.Pour insérer un élément, cliquez sur l’un des outils de la barre d’outils :
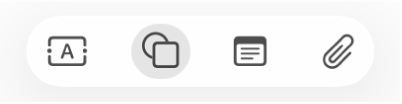
Vous pouvez concevoir votre tableau en ajoutant du texte, des formes, des lignes, des photos, des vidéos, des diagrammes, des liens, des aide-mémoire ainsi que d’autres fichiers.
Votre tableau est enregistré automatiquement à mesure que vous travaillez.
Pour nommer votre tableau, cliquez sur Sans titre en haut à gauche et saisissez un nom.
Vous pouvez personnaliser l’affichage des tableaux, par exemple en affichant tous vos tableaux sous forme d’icônes dans une grille ou en affichant un tableau individuel en plein écran.
Vous pouvez aussi créer un tableau à partir d’une autre app. Consultez la rubrique Ajouter des éléments à partir d’une autre app vers un tableau Freeform.
Ouvrir un tableau
Accédez à l’app Freeform
 sur votre Mac.
sur votre Mac.Cliquez sur une catégorie dans la barre latérale.
Si la barre latérale ne s’affiche pas, choisissez Présentation > Afficher la barre latérale.
Cliquez deux fois sur un tableau pour afficher son contenu.
Astuce : Lorsque vous marquez un tableau comme favori, vous pouvez facilement le retrouver dans la catégorie Favoris de la barre latérale.
Trier les tableaux
Vous pouvez choisir comment trier vos tableaux afin de trouver rapidement celui que vous voulez.
Accédez à l’app Freeform
 sur votre Mac.
sur votre Mac.Cliquez sur une catégorie dans la barre latérale.
Si la barre latérale ne s’affiche pas, choisissez Présentation > Afficher la barre latérale.
Choisissez Présentation > Trier par, puis choisissez un ordre de tri (par exemple Date et Décroissant).
Pour organiser vos tableaux en groupes, choisissez Présentation > Utiliser les groupes.
Par exemple, vous pouvez voir tous les tableaux partagés par chaque personne dans des groupes distincts dans la catégorie Partagés de la barre latérale Freeform.
Astuce : Pour trouver un tableau spécifique encore plus rapidement, vous pouvez également chercher dans vos tableaux.
Dupliquer un tableau
Accédez à l’app Freeform
 sur votre Mac.
sur votre Mac.Cliquez sur une catégorie dans la barre latérale, puis sélectionnez un tableau.
Si la barre latérale ne s’affiche pas, choisissez Présentation > Afficher la barre latérale.
Choisissez Fichier > Dupliquer (ou appuyez sur Maj + Commande + D).
Vous pouvez aussi envoyer une copie d’un tableau.
Remarque : Si vous dupliquez un tableau partagé, la copie n’est pas partagée.
Ajouter un tableau aux favoris
Vous pouvez marquer un tableau comme favori, puis le retrouver facilement dans les favoris de la barre latérale Freeform.
Pendant la consultation d’un tableau, vous pouvez choisir Fichier > Ajouter aux favoris. Vous pouvez aussi ajouter un tableau aux favoris en parcourant la catégorie Tous les tableaux.
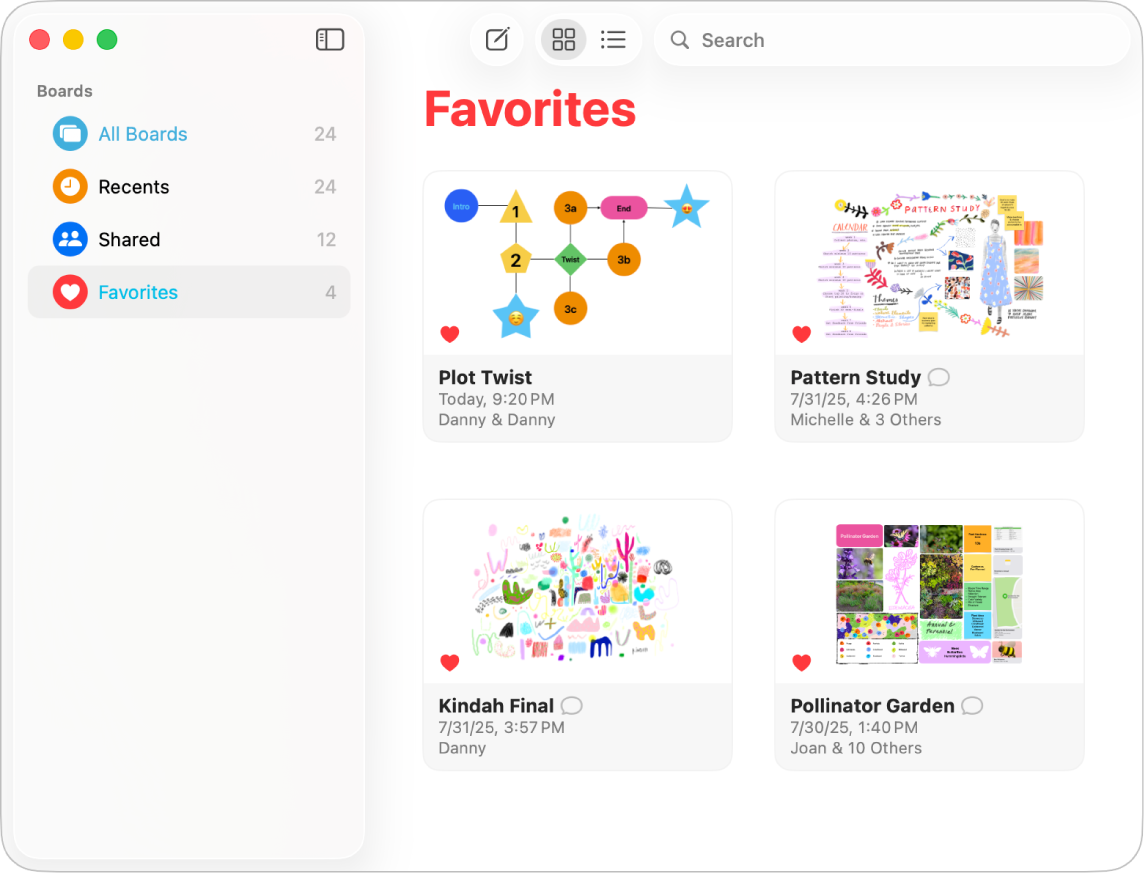
Accédez à l’app Freeform
 sur votre Mac.
sur votre Mac.Effectuez l’une des opérations suivantes :
Cliquez sur
 à gauche du tableau.
à gauche du tableau.Sélectionnez le tableau que vous voulez ajouter aux favoris, puis choisissez Fichier > Ajouter aux favoris.
Si vous ne voyez pas votre tableau, choisissez Présentation > Afficher la barre latérale, puis cliquez sur Tous les tableaux.
Vous pouvez supprimer un tableau de vos favoris si vous changez d’avis. Cliquez sur ![]() pour qu’il ne soit pas ombragé (ou choisissez Fichier > Supprimer des favoris).
pour qu’il ne soit pas ombragé (ou choisissez Fichier > Supprimer des favoris).