
Installer et valider des polices dans Livre des polices sur Mac
Pour utiliser des polices dans vos apps, vous devez installer les polices en utilisant Livre des polices. Lorsque vous installez des polices, Livre des polices affiche les problèmes détectés pour que vous puissiez les examiner. Il est également possible de valider les polices plus tard.
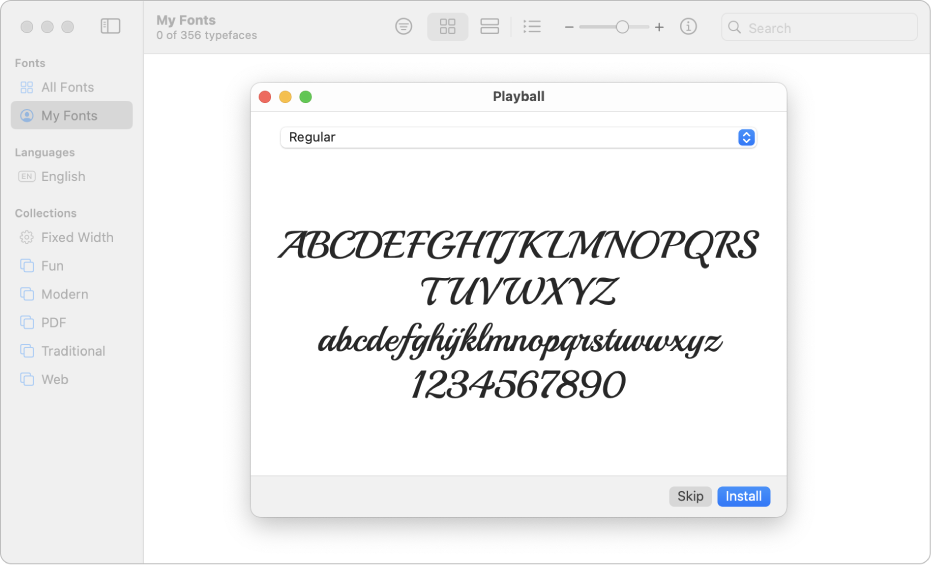
Installer des polices
Sur votre Mac, téléchargez un fichier de police d’Apple ou d’une autre source.
Remarque : macOS prend en charge les polices TrueType (.ttf), Variable TrueType (.ttf), TrueType Collection (.ttc), OpenType et OpenType-SVG (.otf), et OpenType Collection (.ttc). Les anciennes polices TrueType et les polices PostScript Type 1 LWFN peuvent fonctionner mais ne sont pas recommandées.
Effectuez l’une des actions suivantes :
Dans l’app Livre des polices
 , choisissez Fichier > Ajouter la police à l’utilisateur actuel. Dans la fenêtre qui apparaît, cliquez deux fois sur le fichier de la police.
, choisissez Fichier > Ajouter la police à l’utilisateur actuel. Dans la fenêtre qui apparaît, cliquez deux fois sur le fichier de la police.Faites glisser le fichier de police sur l’icône de l’app Livre des polices dans le Dock, puis cliquez sur « Installer » dans la zone de dialogue qui s’affiche.
Faites glisser le fichier sur la fenêtre de Livre des polices.
Double-cliquez sur le fichier de police dans le Finder, puis cliquez sur « Installer » dans la zone de dialogue qui s’affiche.
Lorsque vous installez une police, Livre des polices la valide automatiquement ou cherche à détecter la présence d’erreurs. L’app Livre des polices cherche également à détecter les polices en double.
Les polices que vous installez ne sont disponibles que pour vous, ou pour toute personne qui utilise votre ordinateur, en fonction de l’emplacement par défaut réglé pour les polices installées. Consultez la rubrique Modifier les réglages de Livre des polices.
Télécharger des polices système
Les polices système que vous pouvez télécharger sont accompagnées d’un bouton de téléchargement ![]() dans la fenêtre Livre des polices.
dans la fenêtre Livre des polices.
Dans l’app Livre des polices
 sur votre Mac, cliquez sur une catégorie dans la barre latérale.
sur votre Mac, cliquez sur une catégorie dans la barre latérale.Si la barre latérale ne s’affiche pas, choisissez Présentation > Afficher la barre latérale.
Effectuez l’une des opérations suivantes :
Cliquez sur le bouton Télécharger
 à côté d’une police.
à côté d’une police.Cliquez sur une police tout en maintenant la touche Contrôle enfoncée, puis choisissez Télécharger.
Sélectionnez plusieurs polices, cliquez sur la sélection tout en maintenant la touche Contrôle enfoncée, puis choisissez Télécharger.
Sélectionnez une ou plusieurs polices, puis choisissez Édition > Télécharger.
Valider des polices
Si une police ne s’affiche pas correctement ou qu’un document ne s’ouvre pas à cause d’une police endommagée, validez la police pour déceler les problèmes et la supprimer.
Dans l’app Livre des polices
 sur votre Mac, effectuez l’une des opérations suivantes :
sur votre Mac, effectuez l’une des opérations suivantes :Sélectionnez une police, puis choisissez Fichier > Valider la sélection.
Choisissez Fichier > Valider le fichier, puis naviguez jusqu’au fichier de la police dans le Finder.
Dans la fenêtre Validation des polices, cliquez sur la flèche
 à côté d’une police pour examiner ses détails.
à côté d’une police pour examiner ses détails.Une icône verte indique la validité de la police, une icône jaune indique un avertissement, et une icône rouge indique une défaillance.
Pour supprimer une police ayant rencontré un problème, cochez sa case, puis cliquez sur Supprimer les polices cochées.
Astuce : Pour rechercher les avertissements ou les erreurs dans une longue liste de polices, cliquez sur le menu contextuel dans le haut de la fenêtre Validation des polices, puis choisissez « Avertissements ou erreurs ».
Résoudre les conflits de doublons de polices
Livre des polices recherche automatiquement les doublons lorsque vous installez une police et affiche un message si celle-ci est déjà installée. Vous pouvez choisir de conserver les deux versions, d’annuler l’installation de la police ou de remplacer la police existante par la nouvelle.
Vous pouvez également rechercher manuellement les doublons.
Dans l’app Livre des polices
 sur votre Mac, choisissez Fichier > Résoudre les conflits de doublons.
sur votre Mac, choisissez Fichier > Résoudre les conflits de doublons.Cliquez sur une option :
Résoudre automatiquement : Livre des polices désactive les doublons ou les place dans la corbeille selon l’option choisie dans les réglages de l’app.
Résoudre manuellement : Passez à l’étape suivante pour vérifier et gérer les doublons vous-même.
Examinez les doublons et leurs copies, puis sélectionnez une copie à conserver.
La copie que Livre des polices recommande de conserver porte l’étiquette « Active » en plus d’être sélectionnée. Pour examiner d’autres copies, sélectionnez-en une.
Cliquez sur « Résoudre ce doublon » ou, s’il y en a plus d’un, « Résoudre tous les conflits de doublons ».
Si vous souhaitez placer les copies inactives dans la corbeille, cochez la case « Résoudre les conflits de doublons en plaçant les fichiers de polices dupliqués dans la corbeille » dans Réglages de Livre des polices.
Pour obtenir de l’aide quant à l’utilisation de polices dans des apps tierces, comme Microsoft Word, communiquez avec le développeur. Consultez l’article de l’assistance Apple Contacter un fournisseur tiers.