
Copie d’un projet Final Cut Pro vers un autre Mac
Vous pouvez copier ou déplacer un projet vers un autre Mac en vue de poursuivre son montage ou de créer une sauvegarde.
Pour copier un projet vers un autre Mac, vous devez copier la bibliothèque qui le contient. Les bibliothèques de Final Cut Pro regroupent vos projets de montage, vos plans vidéo et les métadonnées associées dans un seul et unique paquet pouvant être facilement transféré vers un autre Mac.
Si votre bibliothèque contient plusieurs projets, vous pouvez isoler le projet et ses fichiers de données avant la copie. Si vous disposez de copies des données du projet sur l’autre Mac, vous pouvez copier uniquement le fichier de la bibliothèque contenant le projet, sans ses fichiers de données.
Astuce : si le projet à copier est le seul présent dans la bibliothèque, vous pouvez vous contenter de copier la bibliothèque. (consultez la section Transfert d’une bibliothèque Final Cut Pro vers un autre Mac) ;
Isolation puis copie vers un autre Mac d’un projet et de ses fichiers de données
Si le projet Final Cut Pro que vous souhaitez copier se trouve dans une bibliothèque comportant d’autres projets et événements, vous pouvez isoler le projet et ses fichiers de données (ou l’événement correspondant) du reste de celle-ci. Cela simplifie et accélère la copie du projet vers un autre Mac.
Branchez un appareil de stockage externe sur votre Mac.
Dans la barre latérale Bibliothèques de Final Cut Pro, sélectionnez l’événement contenant le projet que vous souhaitez copier.
Procédez de l’une des manières suivantes :
Ne copier que le projet et ses données : sélectionnez le projet.
Copier le projet et tous les autres projets ou données présents dans le même événement : sélectionnez l’événement.
Choisissez Fichier > Copier [élément] dans la bibliothèque > Nouvelle bibliothèque.
Attribuez un nom à la nouvelle bibliothèque, précisez son emplacement, puis cliquez sur Enregistrer.
Si votre sélection comprend des données optimisées ou proxy, sélectionnez les réglages de copie de ces dernières dans la fenêtre qui apparaît, puis cliquez sur OK.
Sélectionnez la bibliothèque que vous venez de créer dans la barre latérale Bibliothèques.
Pour ouvrir l’inspecteur des propriétés de bibliothèque, procédez de l’une des manières suivantes :
Choisissez Fenêtre > Afficher dans l’espace de travail > Inspecteur (ou appuyez sur Commande + 4).
Dans la barre d’outils, cliquez sur le bouton Inspecteur.
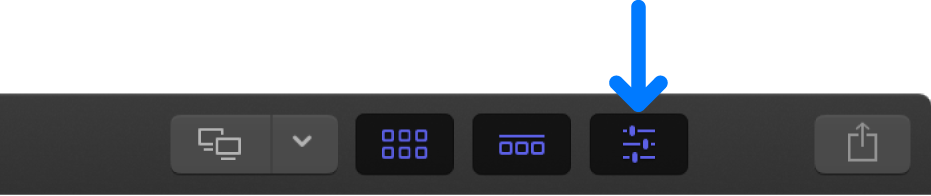
Dans la section Données multimédias, assurez-vous que l’emplacement de stockage des données est défini sur Dans la bibliothèque, puis cliquez sur Consolider.
(consultez la section Définition d’emplacements de stockage dans Final Cut Pro) ;
Si votre projet contient des effets, transitions, titres et générateurs créés ou personnalisés dans Motion, assurez-vous que l’emplacement de stockage Contenu de Motion est défini sur Dans la bibliothèque, puis cliquez sur Consolider.
Remarque : Il est également possible de sauvegarder et de copier manuellement le sous-dossier Motion Templates de votre dossier Vidéos. Toutefois, vous devez identifier et déplacer manuellement le contenu de tierce partie (FxPlug), dans la mesure où il n’est pas géré au sein de la bibliothèque de Final Cut Pro.
Quittez Final Cut Pro.
Important : Veillez toujours à ce que Final Cut Pro soit fermé lors de la copie ou du transfert de bibliothèques dans le Finder.
Dans le Finder, faites glisser le fichier de bibliothèque sur l’icône de périphérique de stockage externe connecté.
Si vous ne trouvez pas le fichier de bibliothèque dans le Finder, ouvrez Final Cut Pro, sélectionnez la bibliothèque dans la barre latérale Bibliothèques, puis choisissez Fichier > Voir dans Finder (ou appuyez sur les touches Majuscule + Commande + R).
La bibliothèque est copiée vers le périphérique de stockage externe.
Une fois la copie terminée, éjectez le périphérique de stockage externe et déconnectez-le de votre Mac.
Connectez le périphérique de stockage externe au nouveau Mac (cible).
Faites glisser le fichier de bibliothèque sur le dossier du nouveau Mac pour l’y stocker.
Pour ouvrir la bibliothèque, double-cliquez sur son icône.
Copie d’un projet vers un autre Mac sans duplication de ses fichiers de données
S’il existe des copies identiques des fichiers de données source de votre projet (et de l’ensemble des effets, transitions, titres et générateurs créés ou personnalisés dans Motion) sur le Mac d’origine (source) et sur le nouveau Mac (cible), vous pouvez vous limiter à copier le fichier du projet de taille relativement petite.
Branchez un appareil de stockage externe sur votre Mac.
Dans la barre latérale Bibliothèques de Final Cut Pro, sélectionnez la bibliothèque contenant le projet que vous souhaitez copier.
Pour ouvrir l’inspecteur des propriétés de bibliothèque, procédez de l’une des manières suivantes :
Choisissez Fenêtre > Afficher dans l’espace de travail > Inspecteur (ou appuyez sur Commande + 4).
Dans la barre d’outils, cliquez sur le bouton Inspecteur.
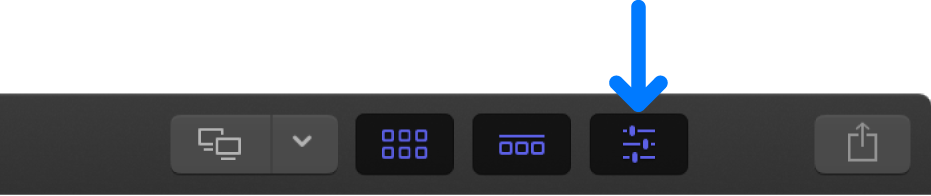
Dans la section Emplacements de stockage, cliquez sur Modifier les réglages si l’option Données ou Contenu de Motion est définie sur Dans la bibliothèque.
Dans la fenêtre qui apparaît, cliquez sur le menu local Données multimédias, choisissez un dossier de stockage des données situé hors de la bibliothèque, puis cliquez sur Choisir.
Cliquez sur le menu local Contenu de Motion, choisissez « Dossier des modèles Motion », puis cliquez sur OK.
Consultez Définition d’emplacements de stockage dans Final Cut Pro.
Dans la section Données multimédias de l’inspecteur des propriétés de bibliothèque, cliquez sur Consolider.
Final Cut Pro déplace les fichiers de données du fichier de bibliothèque vers l’emplacement de stockage externe choisi.
Dans la section Contenu de Motion de l’inspecteur des propriétés de bibliothèque, cliquez sur Consolider.
Final Cut Pro déplace les fichiers de contenu Motion du fichier de bibliothèque vers le sous-dossier Motion Templates de votre dossier Vidéos.
Quittez Final Cut Pro.
Important : Veillez toujours à ce que Final Cut Pro soit fermé lors de la copie ou du transfert de bibliothèques dans le Finder.
Dans le Finder, faites glisser le fichier de bibliothèque (qui ne contient désormais plus de fichiers de données) sur l’icône d’un périphérique de stockage externe connecté.
Si vous ne trouvez pas le fichier de bibliothèque dans le Finder, ouvrez Final Cut Pro, sélectionnez la bibliothèque dans la barre latérale Bibliothèques, puis choisissez Fichier > Voir dans Finder (ou appuyez sur les touches Majuscule + Commande + R).
La bibliothèque est copiée vers le périphérique de stockage externe.
Une fois la copie terminée, éjectez le périphérique de stockage externe et déconnectez-le de votre Mac.
Connectez le périphérique de stockage externe au nouveau Mac (cible).
Faites glisser le fichier de bibliothèque sur le dossier du nouveau Mac pour l’y stocker.
Pour ouvrir la bibliothèque, double-cliquez sur son icône.
Remarque : Vous pouvez être amené à rétablir le lien entre les plans et les fichiers de données ou à redéfinir l’emplacement de stockage de la bibliothèque sur le nouveau Mac. Consultez les sections Reconnexion de plans à des fichiers de média dans Final Cut Pro et Définition d’emplacements de stockage dans Final Cut Pro. Si une icône d’alerte de données manquantes apparaît dans la barre latérale Bibliothèques mais que vous ne trouvez aucune donnée déconnectée, cliquez dans le menu local Filtre situé en haut du navigateur, puis choisissez Tous les plans. Tous les plans (y compris ceux déconnectés) deviennent alors visibles dans le navigateur. Consultez Recherche de plans et de projets dans Final Cut Pro.
Pour déplacer, et non copier, un projet vers un autre Mac, suivez la procédure de copie, puis supprimez le projet du Mac d’origine.