
Utiliser des projets dans Clips
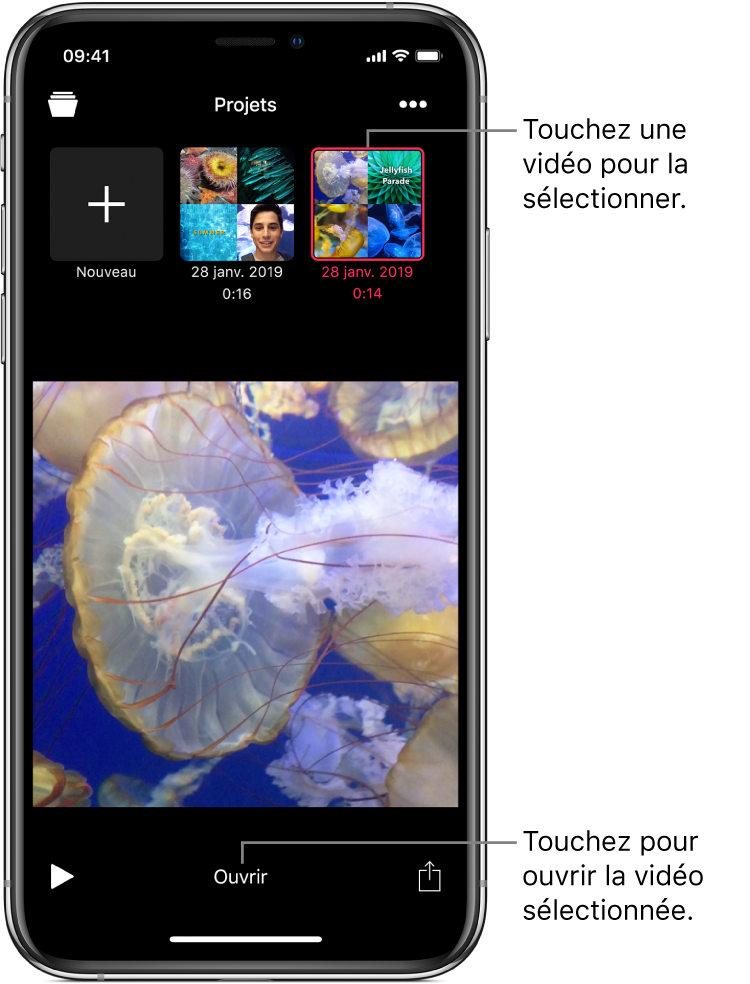
Vous pouvez parcourir vos projets vidéo et les ouvrir pour les modifier. Vous pouvez également dupliquer, renommer et supprimer des projets.
Ouvrir un projet vidéo
Dans l’app Clips
 , touchez
, touchez  en haut à gauche.
en haut à gauche.Si un projet est déjà ouvert et que vous ne voyez pas
 , touchez OK ou X.
, touchez OK ou X.Touchez une vidéo, puis Ouvrir.
Dupliquer un projet vidéo
Dans l’app Clips
 , touchez
, touchez  en haut à gauche.
en haut à gauche.Si un projet est déjà ouvert et que vous ne voyez pas
 , touchez OK ou X.
, touchez OK ou X.Touchez une vidéo, puis
 .
.Touchez Dupliquer.
Renommer un projet vidéo
Dans l’app Clips
 , touchez
, touchez  en haut à gauche.
en haut à gauche.Si un projet est déjà ouvert et que vous ne voyez pas
 , touchez OK ou X.
, touchez OK ou X.Touchez une vidéo, puis
 .
.Touchez Renommer, puis saisissez le nouveau nom de votre projet.
Touchez Enregistrer.
Supprimer un projet vidéo
Dans l’app Clips
 , touchez
, touchez  en haut à gauche.
en haut à gauche.Si un projet est déjà ouvert et que vous ne voyez pas
 , touchez OK ou X.
, touchez OK ou X.Touchez une vidéo, puis
 .
.Touchez Supprimer, puis Supprimer le projet pour confirmer.
Si vous avez configuré iCloud sur votre appareil, vos vidéos y sont aussi stockés, et vous pouvez y accéder par Clips sur tout autre appareil iOS sur lequel vous êtes connecté à iCloud à l’aide du même identifiant Apple. Touchez ![]() , puis touchez une vidéo. La vidéo est téléchargée automatiquement pour que vous puissiez l’écouter ou la modifier.
, puis touchez une vidéo. La vidéo est téléchargée automatiquement pour que vous puissiez l’écouter ou la modifier.